この記事は約8分で読めます。
コインチェックに登録したいんだけど、スマホだけで登録ってできないの?
とお悩みの方も多いはず。
コインチェックの登録方法をご紹介しているサイトは、どれもPCを使った方法が多いです。
そこでこの記事では、コインチェックの口座開設・登録をスマホだけで完結させる方法をご紹介します。
この記事通りに進めて頂ければ、10分程度でサクッと登録できますので、今すぐ登録しちゃいましょう。
目次
事前に準備すべきもの
メールアドレス
自分がよく使うメールアドレスを使用しましょう!
なければGmailなど、無料のメールアドレスを作って使用すればOKです。
本人確認書類
下記の中から1つだけ用意すれば大丈夫です。
- 運転免許証
- 運転経歴証明書
- パスポート
- マイナンバーカード
- 住民基本台帳
- 在留カード
- 特別永住者証明書
中でも「運転免許証」「パスポート」「マイナンバーカード」のどれかはお持ちだと思いますので、その中から1つだけ手元に用意しておきましょう。
二段階認証アプリ
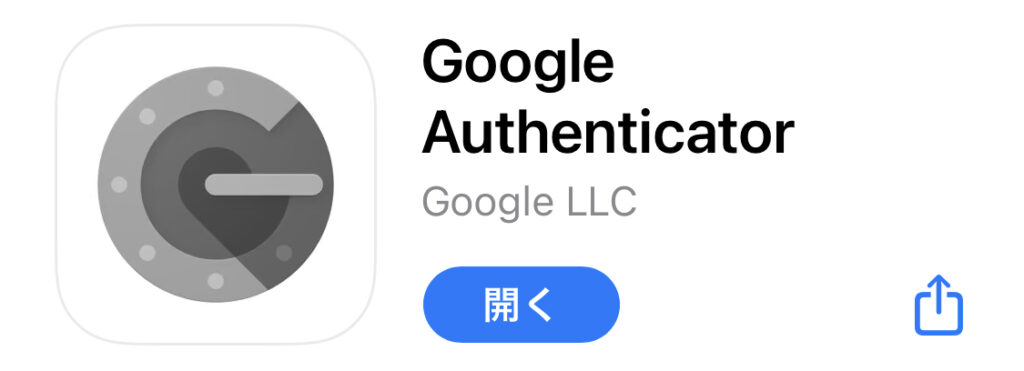
セキュリティーのことを考え「二段階認証」をすることをおすすめします。
二段階認証をするためには「Google Authenticator」という無料アプリを使用します。
iPhoneの方は「iOSアプリ」を、Androidの方は「Androidアプリ」をダウンロードしておいてください。
口座開設・登録方法と手順
ステップ1:メールアドレス・パスワードの登録
まずはメールアドレスを登録してアカウントを作りましょう。
下記リンクから公式サイトに飛びます。
公式サイトへ移動したら、「口座開設(無料)はこちら」をタップします。

「メールアドレス」「パスワード」を入力し、「私はロボットではありません」にチェックを入れ「登録する」をタップします。
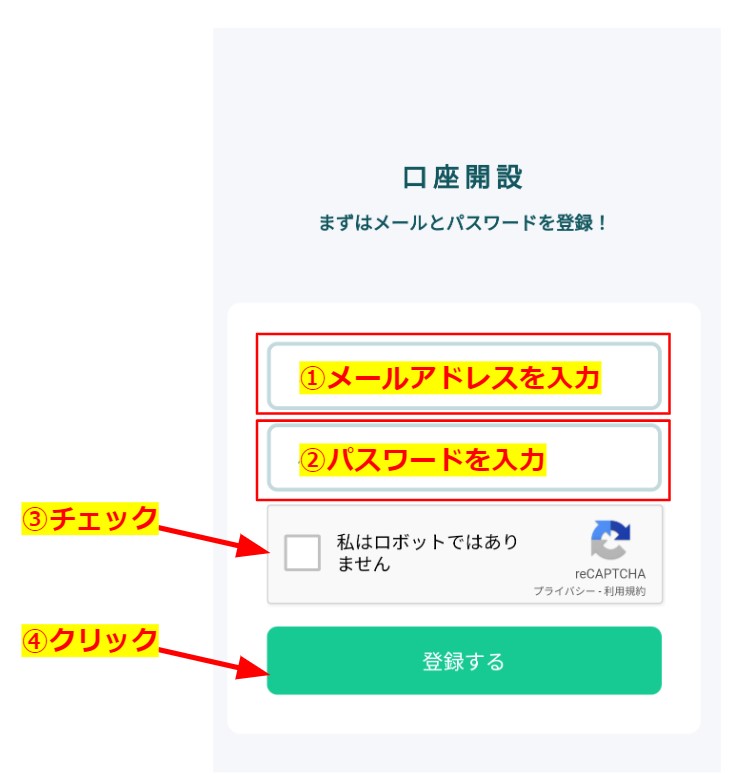
すると、すぐにコインチェックからメールが届くので、メールに記載してあるURLにアクセスしてください。

すると自動的にアプリのインストール画面に進みます。
以下のチェックボックスにチェックが付いていることを確認して「OPEN」ボタンをタップするとアプリのダウンロード画面に進みます。
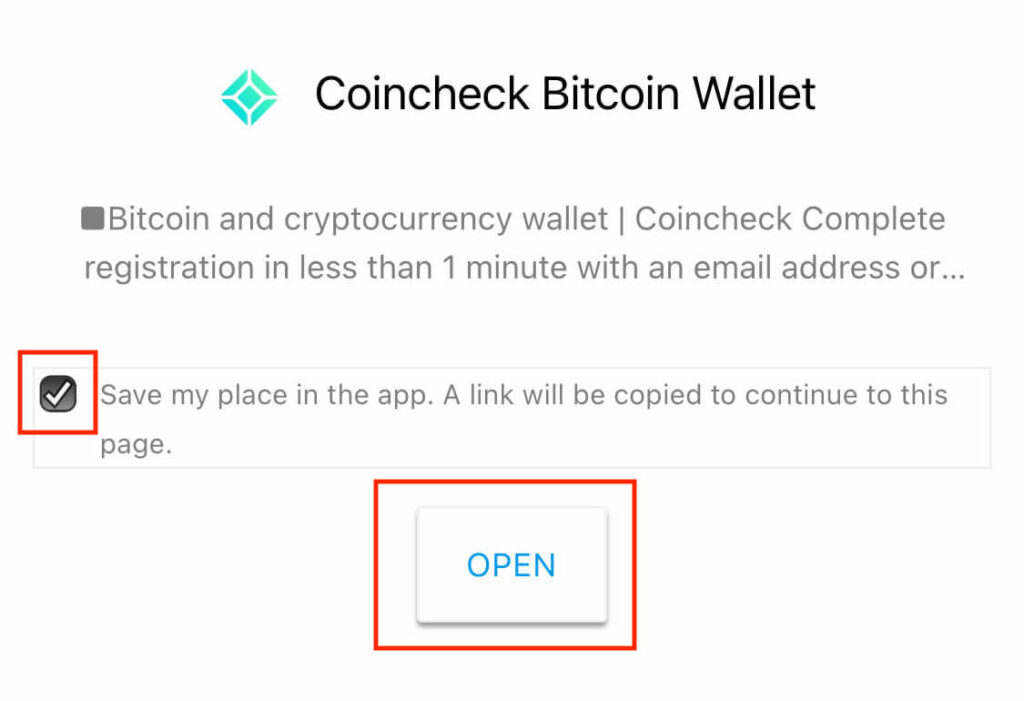
お使いの携帯機種によって、App StoreかGoogle Playが開きますので、コインチェックのアプリをダウンロードしましょう。
ステップ2:各種重要事項の確認
アプリのダンロードができ、ログインができたら下部にある「本人確認」をタップします。
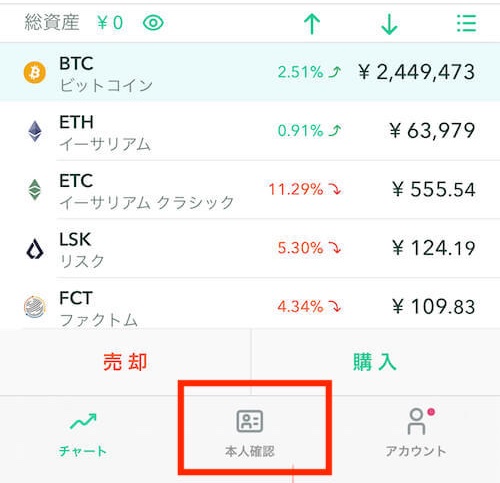
次に「本人確認をする」をタップ。

「居住国が日本」「20才以上74歳以下」であることを確認し「次へ」をタップ。

各重要事項を読み「同意する」をタップ。

ステップ3:電話番号認証を行う
「電話番号認証」をタップ。

ご自身の携帯電話番号を入力し「次へ」をタップ。

するとSMSに6桁のコードが送られてくるので、その番号を下記に入力。
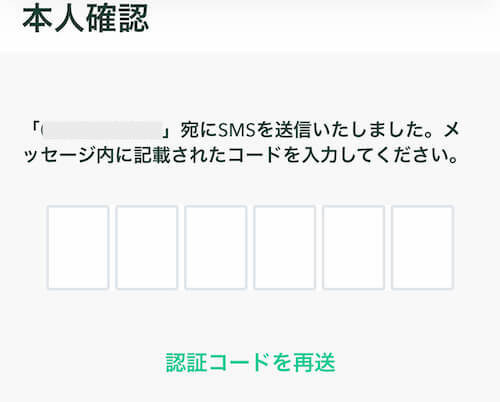
※ 同一番号へのSMS送信は最大6回までとなります。
ステップ4:個人情報の入力
お名前、ご住所、その他の基本情報を入力し「次へ」をタップします。
※ 後で送信する本人確認書類の画像と内容が一致しているかどうかがチェックされますので、記入内容がしっかり一致しているか確認しましょう。

ステップ5:本人確認書類の提出
運転免許証などの本人確認書類をアップします。

登録可能な本人確認書類は以下の7種類です。
- 運転免許証
- 運転経歴証明書
- パスポート
- マイナンバーカード
- 住民基本台帳
- 在留カード
- 特別永住者証明書
本人確認のステップ①
はじめに、「表面を撮影」「裏面を撮影」ボタンから、それぞれ書類の表と裏の写真を撮影します。
パスポートを撮影する場合、「表面を撮影」では顔写真ページを撮影してください。「裏面を撮影」では所持人記入欄を撮影してください。
本人確認のステップ②
次に、顔と本人確認書類表面の撮影が行われます。
ご自身の顔と書類表面が表示されるイラストの位置に来るように、書類を手に持って撮影してください。
画面の案内に従って、ゆっくりと顔を傾けたり表情を変えたりしてください。
本人確認のステップ③
最後に、顔と本人確認書類の厚みの撮影が行われます。
画面に顔と書類を写し、書類をゆっくりと表示されるイラストのように斜めに傾けて撮影してください。

撮影が終わり、①〜③まで左にチェックマークが付いたら成功です。
「上記内容で提出」をタップして完了です。
登録が終わったら、後は審査が完了するまで待つだけです。
審査が完了するまではアカウント機能の使用、コインの売買や日本円の入出金などはできません。
審査は早ければ当日中に完了する場合もありますが、数日かかる場合もあるので気長に待ちましょう。
コインチェック側で確認が取れればメールが届きますので、そのメールが届いた時点から、取引が可能となります。
ちなみに僕は丸1日ほどかかりました。
ステップ6:二段階認証を設定する
コインチェック側での審査を待っている間に、二段階認証の設定を済ませておきましょう。
設定することでセキュリティをグンッと高めることができますので、必ず設定することをおすすめします。
最初の「準備すべきもの」でご紹介した「Google Authenticator」のアプリを使用しますので、ダウンロードがまだの方は先にダウンロードをして下さい。
アプリを開いたら、右下の「アカウント」から「設定」→「二段階認証設定」をタップします。

「① セットアップキーをコピー」の右側にあるボタンをタップして、キーをコピーしたら、「② 認証アプリを起動」をタップします。

※ セットアップキー(シークレットキー)は、機種変更や端末の初期化・故障の際など、急なトラブルの際に別の端末でパスコードを生成できるものです。
また、逆にこのキーを盗まれてしまうと、コインチェックに入っているコインやお金が全て盗まれる可能性がありますので、大事に保管してください。
次に、このようなメニューが表示されるので、「Google Auhenticator」をタップします。
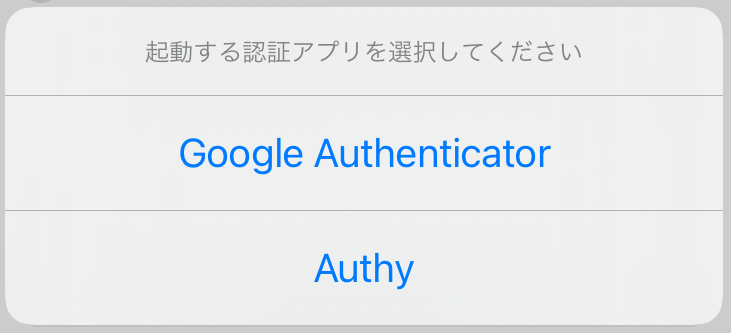
「Google Auhenticator」を初めて使う場合は、下記のような画面になるので「開始」をタップ。
※ 初めてでなければ画面下部にある「+」ボタンをタップ。
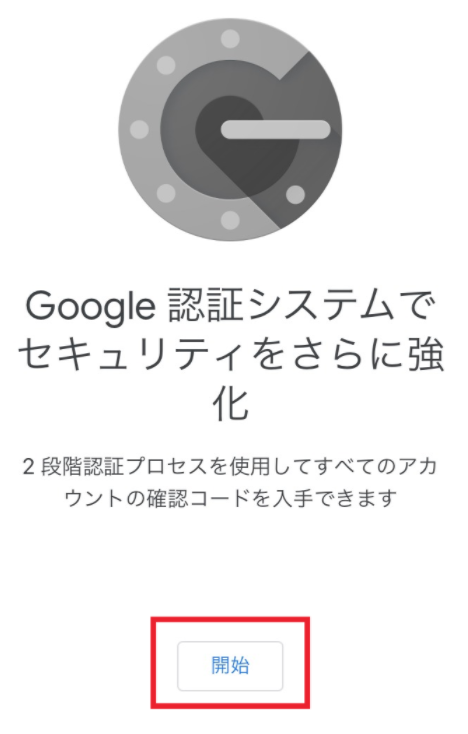
表示された項目の中から「セットアップキーを入力」をタップします。
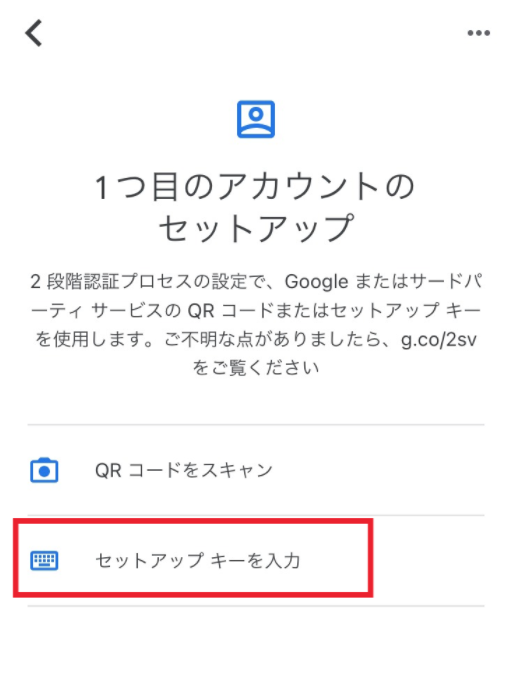
アカウント情報の入力画面が表示されますので、以下のように入力します。
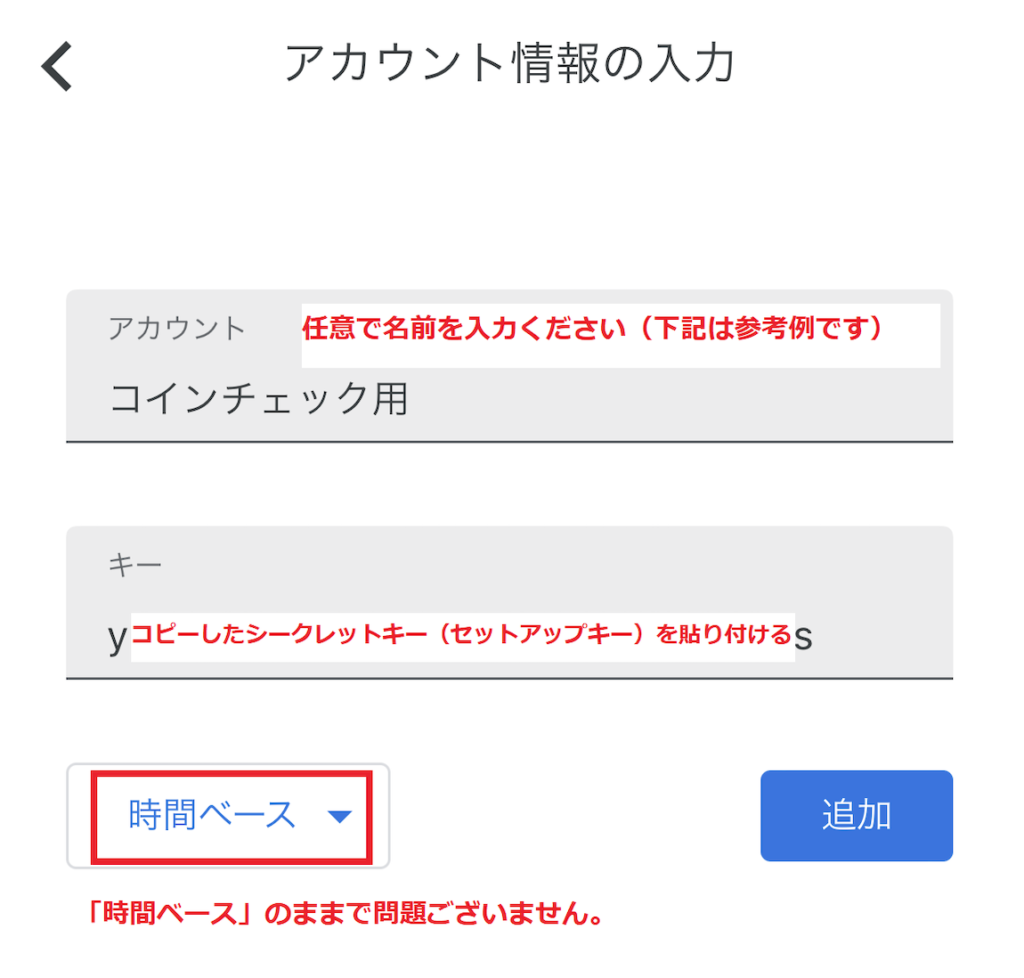
<アカウント>
Coincheckで使用する場合は「コインチェック」で大丈夫です。
<キー>
先ほどコピーしたセットアップキー(シークレットキー)を貼り付けます。
<時間ベース>
変更せずこのままで大丈夫です。
入力し「追加」をタップすると、下記のようにパスコードが追加されます。
表示されたパスコードを、1〜2秒長押ししてコピーします。
※ 黄色い四角の部分がパスコードが切り替わるまでの時間を表しており、30秒ごとに切り替わります。
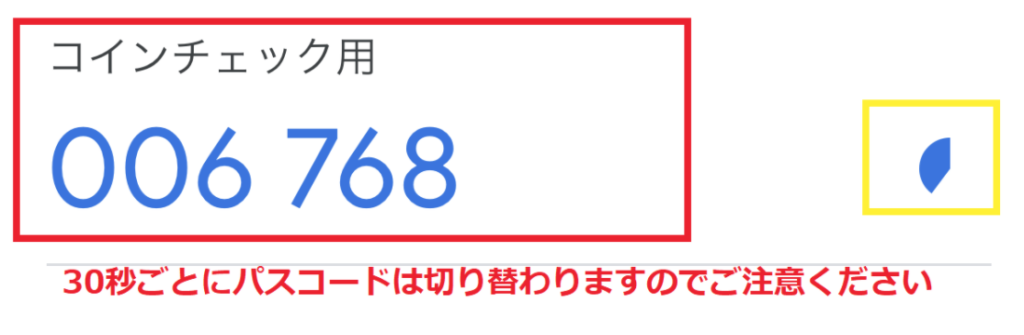
では、コインチェックのアプリに戻り「③ 6桁の認証コードを入力」の欄にパスコードを貼り付けます。
※手動での入力でも大丈夫です。
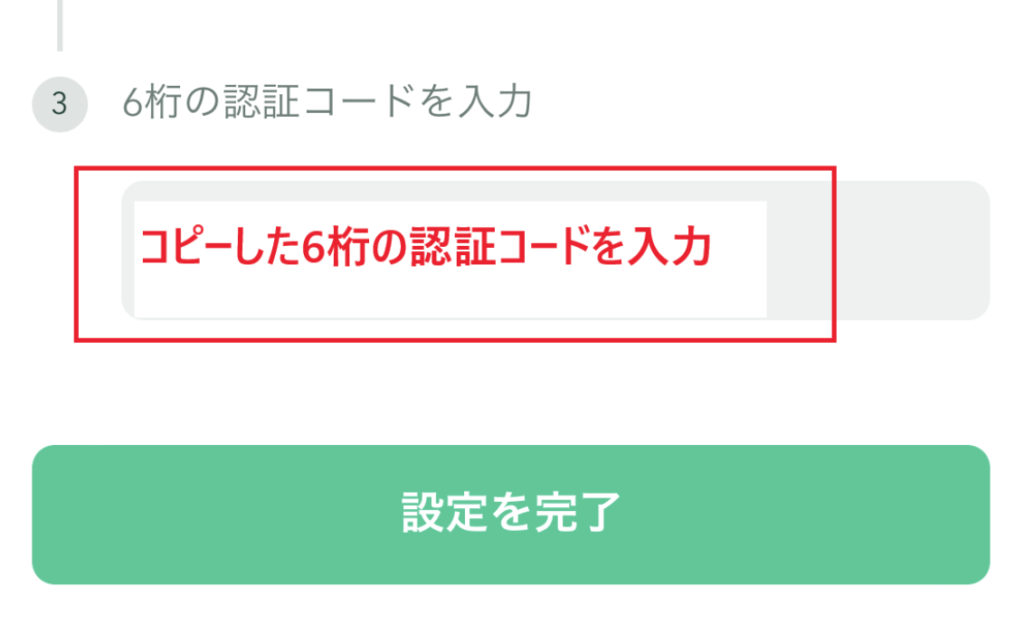
最後に「設定を完了」し、「二段階認証登録が完了しました」と出れば完了です。
「Google Authenticator」に追加されたパスコードは、30秒ごとに切り替わるワンタイムパスワードとなります。
入力時に「認証コードが異なります」と表示された場合は、時間内に入力ができず切り替わっている可能性がございます。
なのでその際は、パスコードが切り替わった直後にコピーして試すなど、何度か操作を行なって下さい。
審査が通ったらまずは即入金
口座開設ができたら、まずは日本円を入金しておきましょう。
僕自身、何度も失敗をしたのですが、価格が下がって買いたいと思ったときに日本円が入金できていないと、そのチャンスを逃すことになります。
「買いたいときに即入金すればいい」と思うかもしれませんが、買いたいときが休日だった場合、銀行が閉まっているため次の月曜日まで日本円を送れないことが多いです。
なので、口座開設ができたら、まず入金までは済ませておくことをおすすめします。
入金の仕方、また購入方法は下記の記事にまとめましたので、口座開設が完了した方は次のステップに進みましょう。
【まとめ】仮想通貨を始めるなら今
今回は、スマホでのコインチェック(Coincheck)の口座開設・登録方法をご紹介しました。
コインチェックは、17種類もの仮想通貨の取引ができる日本国内最大級の取引所です。
また、取引所(板取引)でビットコインなどの売買も可能です。
取引手数料や入金手数料も無料なので、初心者の方はぜひコインチェックを使って仮想通貨を始めてみてください。












