この記事は約21分で読めます。
WordPressでブログを始めたいけど、何から始めたらいいのか全く分からない。
ブログを始めるには、ドメインやサバー取得など難しそうなことが沢山ありますよね。
しかし、実はそう難しいことではなく、しっかり手順に沿って開設すれば1時間ほどでブログを書ける状態まで作り上げることができます。
こちらの記事では、これからWordPressでブログを始めようと考えている方に向けて、ブログの開設方法をご紹介します。
記事通りに進めて頂ければ、ドメイン取得やサーバーレンタル、プラグインの設定まで全て分かりますので、順番に進めていきましょう。
目次
WordPressを使ったブログの始め方
手順①:ドメイン取得
ドメインとは、簡単にいうとブログのURLのことで、住所のようなものです。
ブログが家だとすると、ドメインは「住所」、サーバーは「土地」となります。
土地や住所がないと家が建てられないように、WordPressでもブログを構築するには、必ずサーバーとドメインが必要になります。
なので、まずはドメイン取得から行なっていきましょう。
ドメイン販売サイトは数多くありますが、一番有名で誰もが使うと言っても過言ではないのが「お名前.com」です。
このブログのドメインも「お名前.com」で取得しました。
まずは、下記より公式ページに飛びましょう。
ドメイン取得方法【お名前.com】
お名前.comのページに進むと、下記のようなページが出てくるので、黄色枠内の「取得希望の文字列を入力」のところに自分の好きなドメイン名を入力して、「検索」ボタンをクリックします。

・このブログのURLは「https://moazoblog.com/」ですが、ドメイン名は【moazoblog】の部分となります。
・特にドメイン名に決まりはないですが、日本語のドメイン名は避けましょう。
・ドメインによってSEOの強さが変わるといった話もありますが、実際は特に影響ないので気にしなくて大丈夫です。
検索ボタンをクリックすると下記のようなページに飛びますので、「.com」や「.net」など自分の好きなドメインを選択して、「お申し込みへ進」をクリックします。
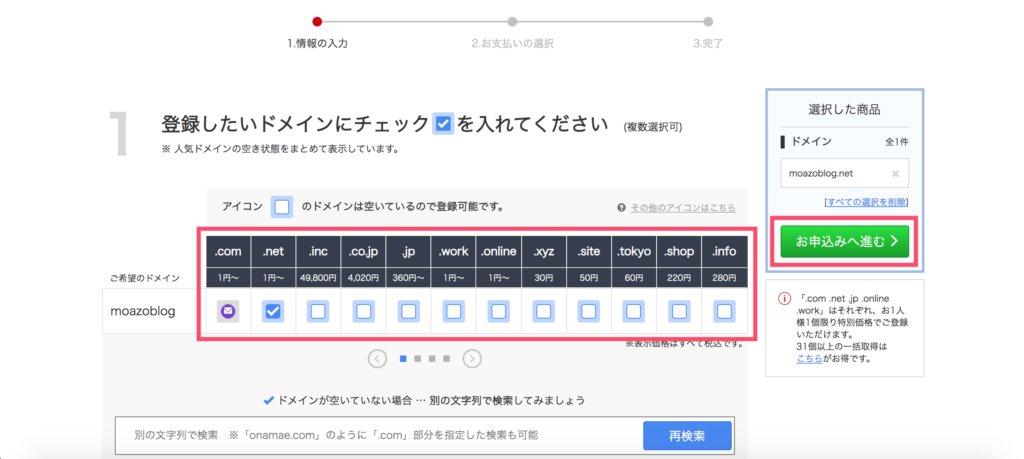
日本で有名なドメインは「.com」「.net」「.co.jp」などですが、その中でも特に有名なのは「.com」や「.net」です。
日本人が見慣れているということもあり信頼性が高くなります。
もしそれらが取得できるのであればその中から選びましょう。
「選択箇所の説明」
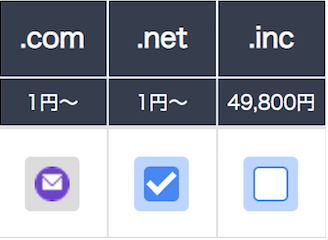
<メールマーク>
既に誰かが使っているので取得不可です。現在使っている人がそのドメインを手放した際に、あなたにメール通知がくるように登録できます。絶対にこのドメインが欲しいと思う場合は登録していてもいいですが、後からドメインを変更するのはかなりの手間なのでおすすめしません。
<チェックマーク>
現在あなたが選択している状態です。
<空白>
取得できるドメインです。選択するとチェックマークがつきます。
次の画面へ進むと、まず下記のように「1.ドメインを利用するためにサーバーをご選択ください」と出てきます。
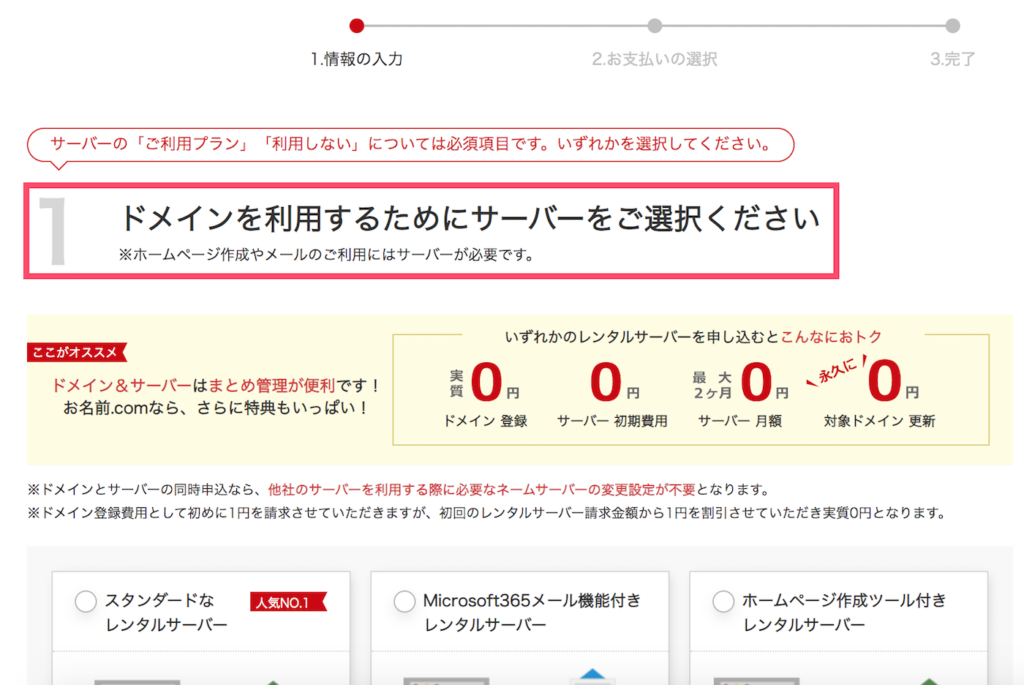
これは「利用しない」にチェックを入れます。
※ サーバーは後ほど別のサイトで取得します。
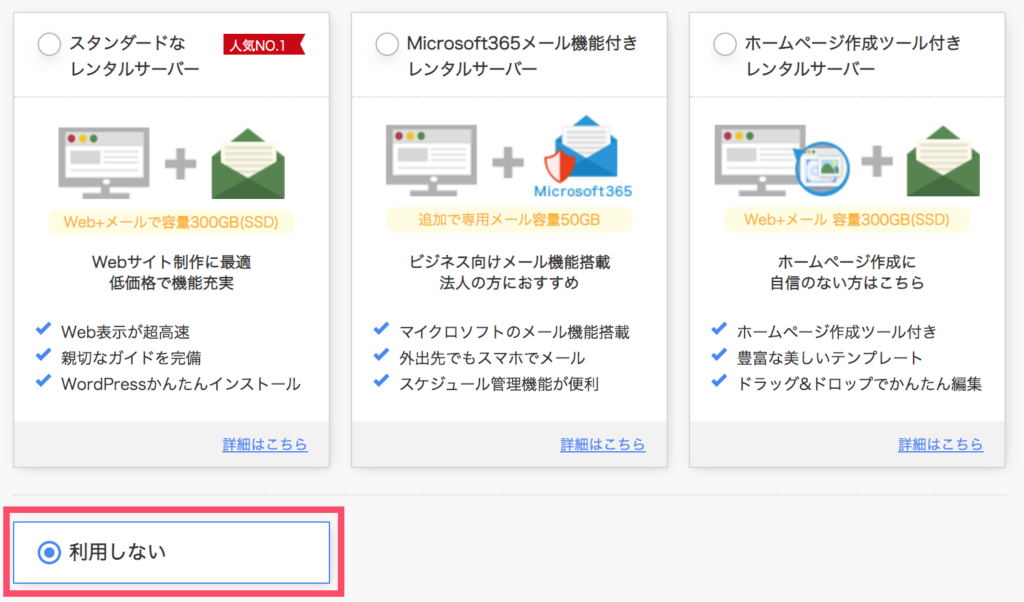
そして、下にスクロールしていくと、「2.お申し込み内容」と出てきます。
ドメインを確認して、「登録年数」を選んでください。
※ 最初は1年でいいかと思います。
【Whois情報公開代行メール転送オプション】と【ドメインプロテクション】はこの時点では特に不要なので、チェックは入れなくて大丈夫です。
お名前.comのIDをお持ちでない方は「初めてご利用の方」へチェックを入れて、「メールアドレス」と好きな「パスワード」を入力して、「次へ」をクリックします。
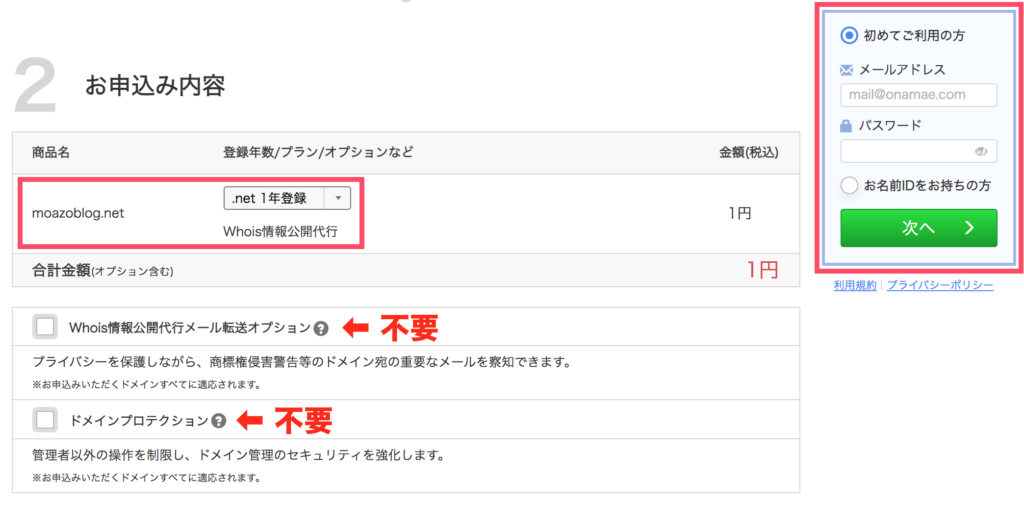
次へ進むと「会員情報の入力」画面になりますので、必須項目を全て入力し、「次へ進む」をクリックします。
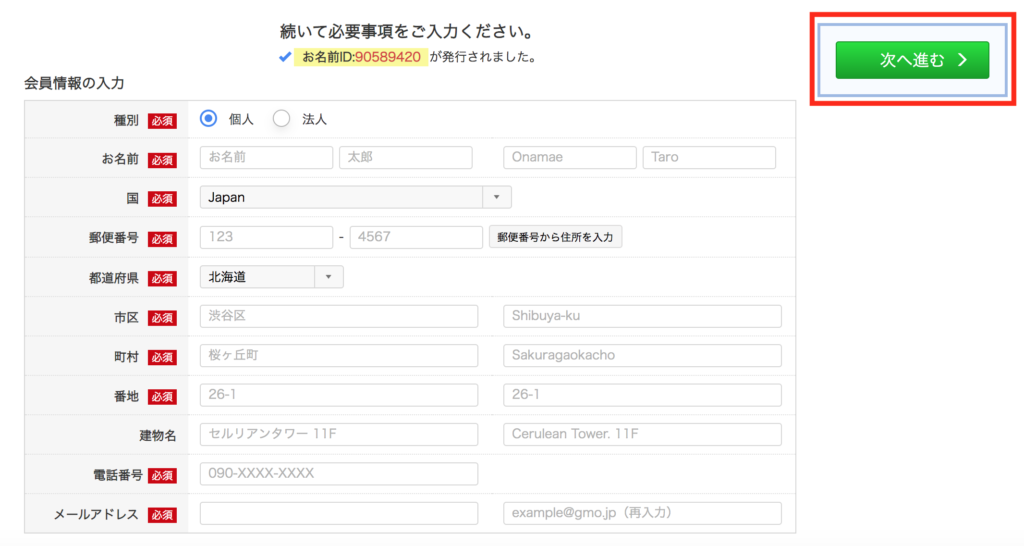
次に「お支払い方法」を選択して必要事項を記入したら、右側の内容を確認し「申込む」をクリックします。
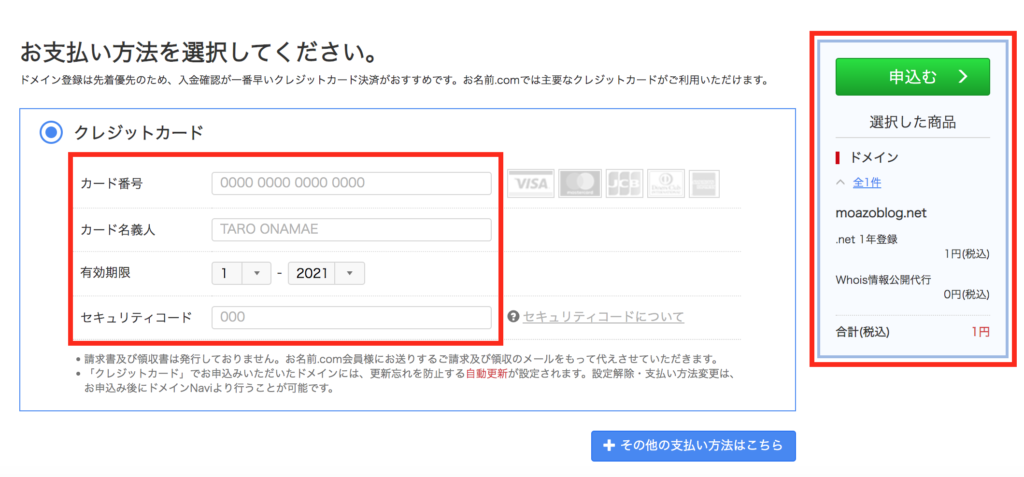
メールを確認し、「[お名前.com]会員登録 完了通知」や「[お名前.com]ドメイン登録 完了通知」というメールが届いて入れば完了です。
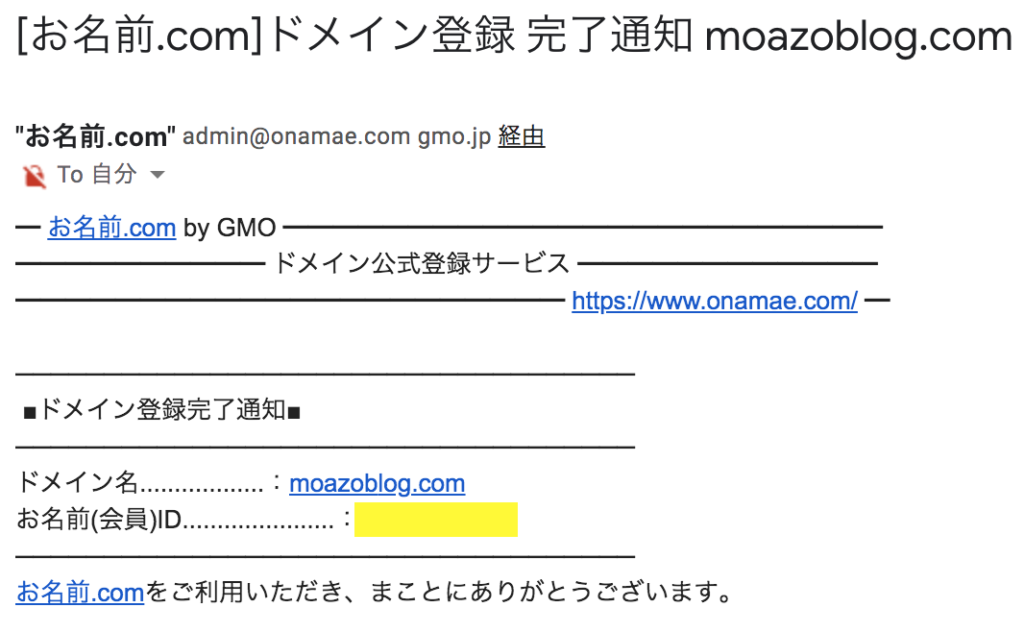
※ 上記のメール内容にある「お名前(会員)ID」がお名前.comサイトのログインIDとなりますので、メールはちゃんと保管しておきましょう。
手順②:サーバーレンタル
次にサーバーをレンタルします。
サーバーとは、簡単にいうとブログの情報(載ってる文章や画像、全体のデザインなど)を保存しておく場所で、先ほどもお伝えしたようにこれがないとブログは構築できません。
初心者の方には月1,000円程でコスパが一番良く、最安値のプランでも50万PVまで耐えられる「エックスサーバー」がオススメです。
このブログでもエックスサーバーの「スタンダード」を使用しています。
申し込みはすごく簡単なので、サクッと済ませましょう。
まず、下記の公式サイトへ飛びます。
「お申し込みはこちら」をクリックします。
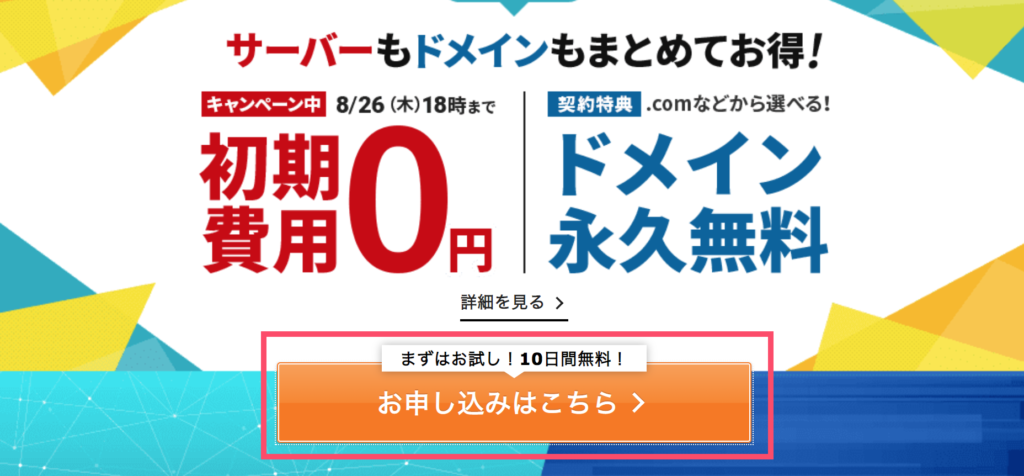
アカウントをお持ちでなければ「初めてご利用のお客様 / 10日間無料お試し 新規お申し込み」をクリックします。
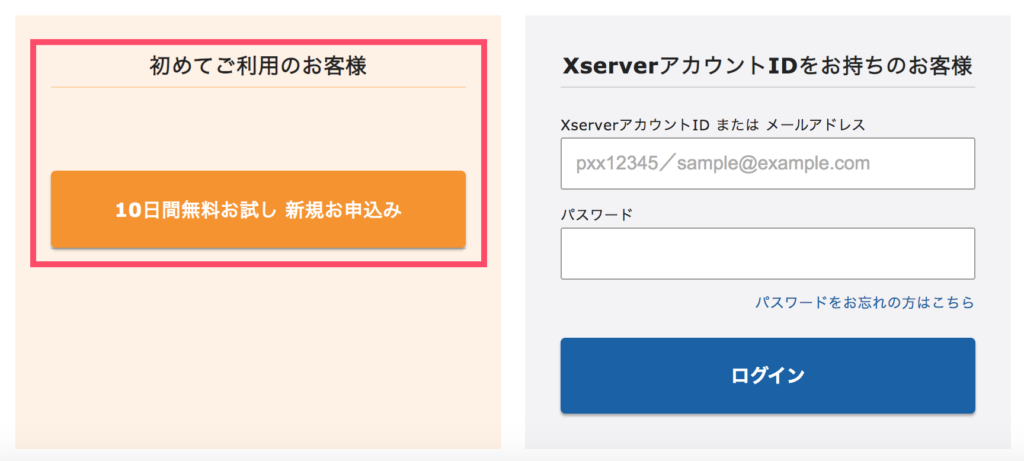
すると、下記のサーバー契約内容に移ります。
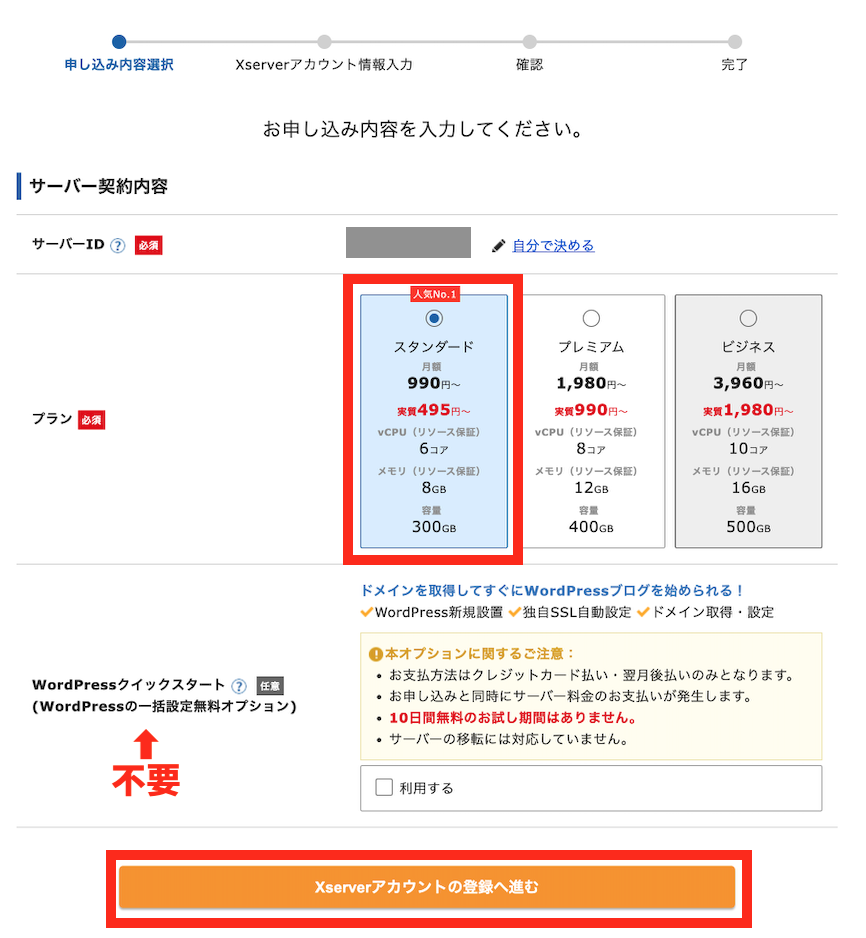
- サーバーID:特にこだわりがなければそのままでOK
- プラン:初心者の方は「スタンダード」で十分です。
- WordPressクイックスタート:必要ないので無視しましょう。
選択できたら「Xserverアカウントの登録へ進む」をクリックします。
次に必要事項を入力し次へ進みます。
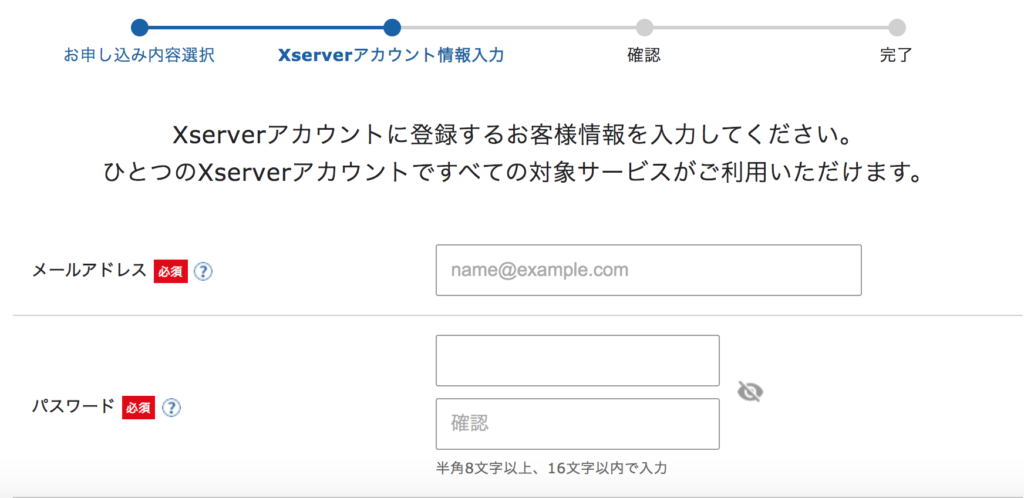
次へ進むと「SNS認証」や「電話認証」を求められる可能がありますが対応し、最後に入力内容の確認をして、申し込みを完了します。
申し込みが完了すると、まずは「Xserver お申し込み受付のお知らせ」というメールが届きます。
内容を確認すると、サーバーIDやプランが載っているかと思いますが、下記のような文言も書かれているかと思います。
24時間以内にサーバーアカウント設定を行います。設定が完了しましたら、「サーバーアカウント設定完了のお知らせ」をお送りいたしますので今しばらくお待ちくださいませ。
この表示があれば、次に届く「サーバーアカウント設定完了のお知らせ」というメールを待ちましょう。
下記のようなメールが届けば設定完了です。
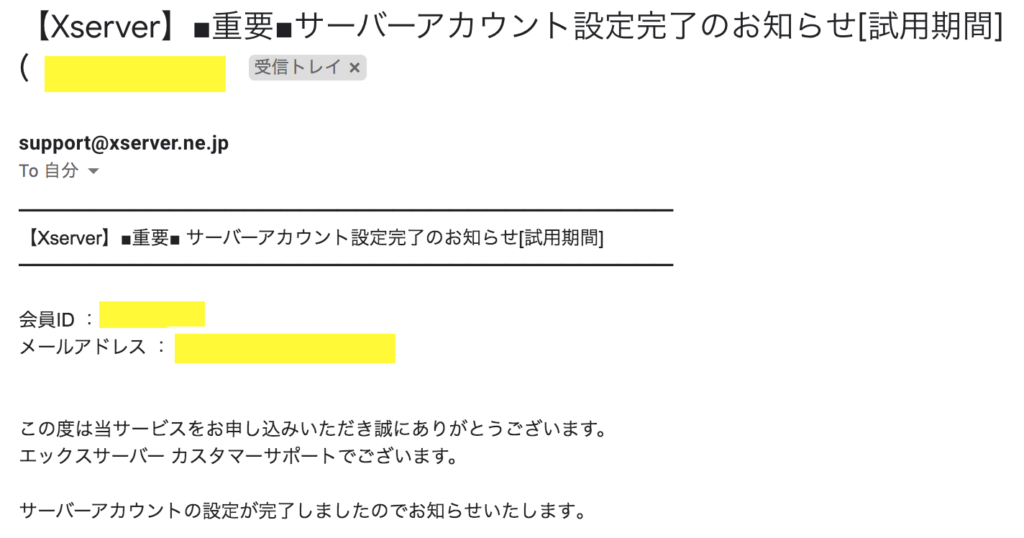
メールの中に「インフォパネルログイン情報」や「サーバーパネルログイン情報」という項目があるかと思います。
※ ユーザーアカウント情報と表記されている場合もあり
これは今後、エックスサーバー内で操作が必要な時に、必要になるIDやパスワードなのでしっかり管理しておきましょう。
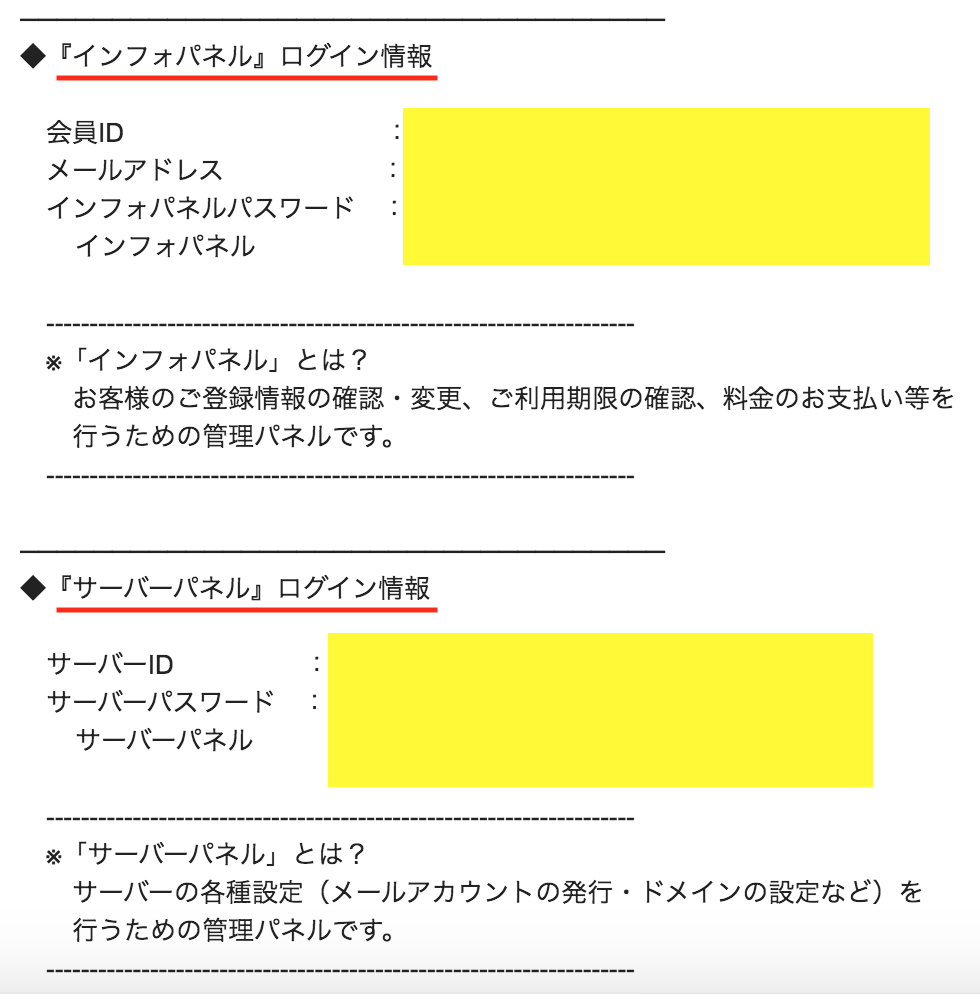
手順③:ドメインとサーバーの紐付け
お名前.comとエックスサーバーの申し込みが完了したら、両方を紐付けする必要があります。
下記の手順に沿って行えば、簡単に紐付けできますので早速やっていきましょう。
① ドメイン(お名前.com)側の設定
まずは、お名前.comにログインします。
右上に「お名前.com Navi ログイン」がありますので、そちらよりログインしてください。
ログインをしたら、「TOP」→「ネームサーバを設定する」をクリックします。
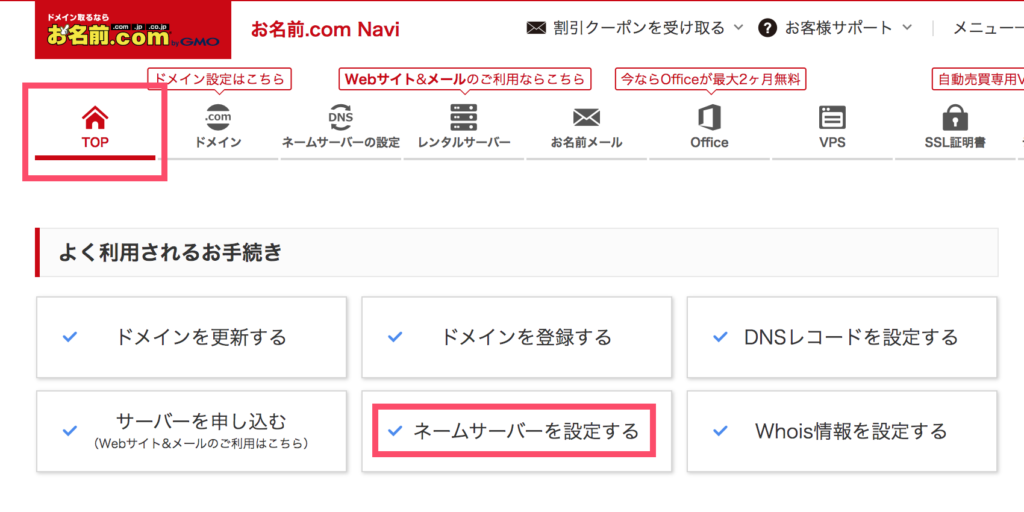
TOPボタンを押した際に、下記のような表示が出たら「更新画面から移動する」をクリックします。
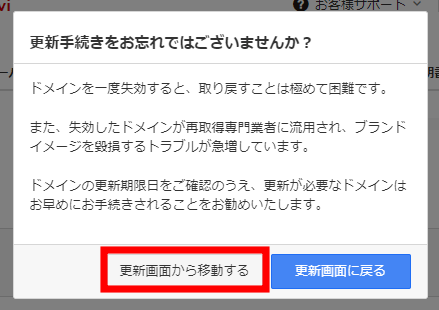
ページが移動するとネームサーバー設定が出てくるので、「1.ドメインの選択」で使うドメインをチェックします。
「2.ネームサーバーの選択」で「その他」をクリックし、「その他のネームサーバーを使う」にチェックを入れ、サーバー名を入力していきます。
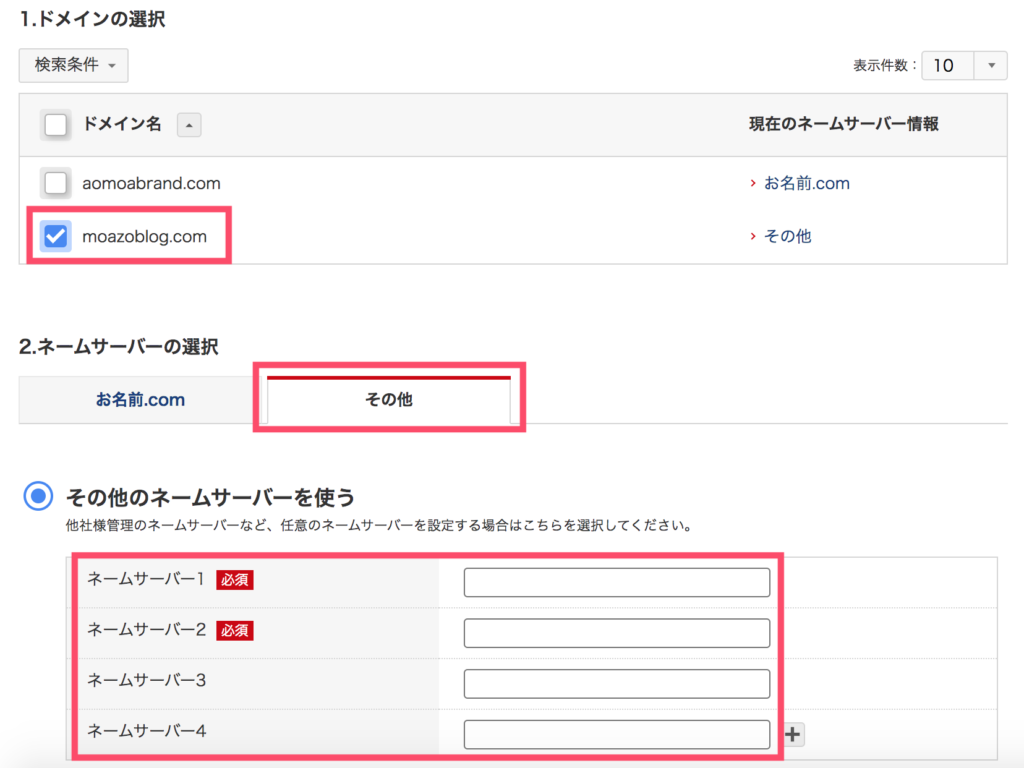
このネームサーバーには、エックスサーバーを申し込んだときにきた「Xserver■重要■サーバーアカウント設定完了のお知らせ」というメールの中に、下記のような項目がありますので、これを順番にコピペするだけです。
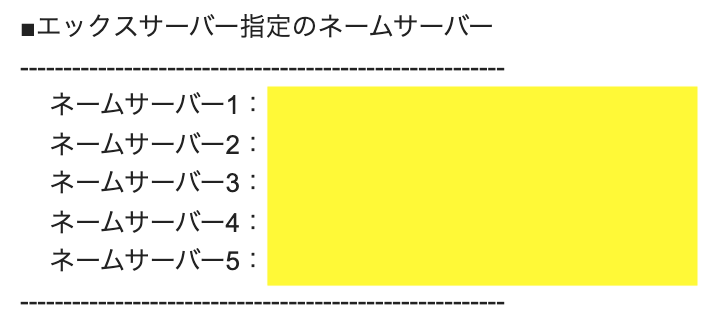
※【***.xserver.jp】←この部分のみ入力。(219.**.***.*** )などの数字部分は無視
全て入力後、「確認」ボタンを押すと下記のような表示が出ますので、「OK」をクリックし、「完了しました」と出ればドメイン側の設定は終了です。
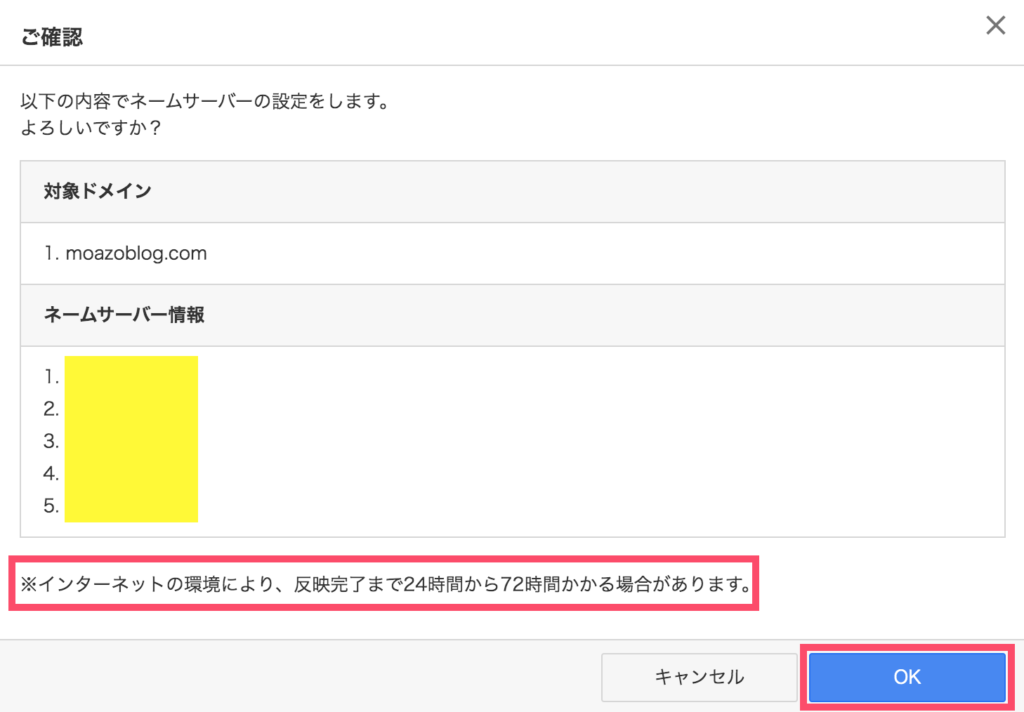
上記画像へも記載がありますが、設定完了まで1日〜3日ほどかかる場合がありますので、待ちつつエックスサーバー側の設定に進みましょう。
② エックスサーバー側の設定
まずは、サーバーパネルにログインします。
「サーバーID」と「サーバーパスワード」は、メールの「【Xserverアカウント】■重要■サーバーアカウント設定完了のお知らせ」に記載されていますので、分からない方はメールを確認しましょう。
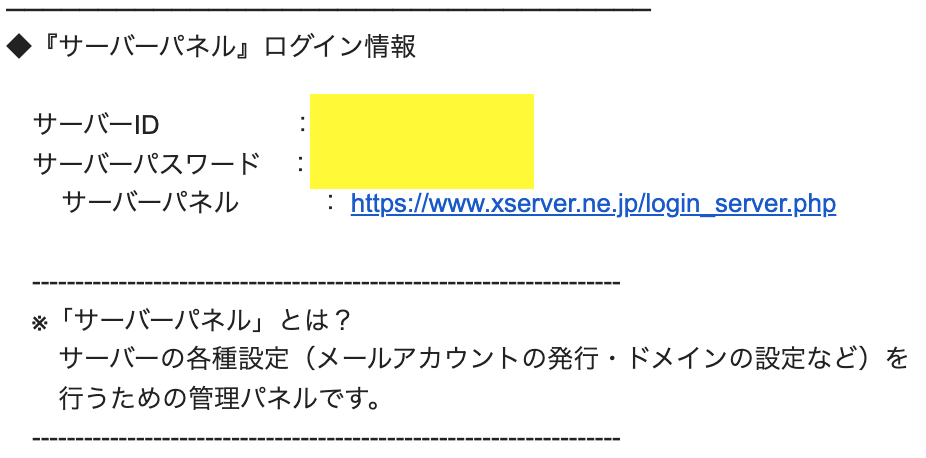
ログインができたら「ドメイン設定」をクリックします。

次に「ドメイン設定の追加」をクリックし、ドメイン名の欄にご自身のドメイン名を入力し、「確認画面へ進む」をクリックします。
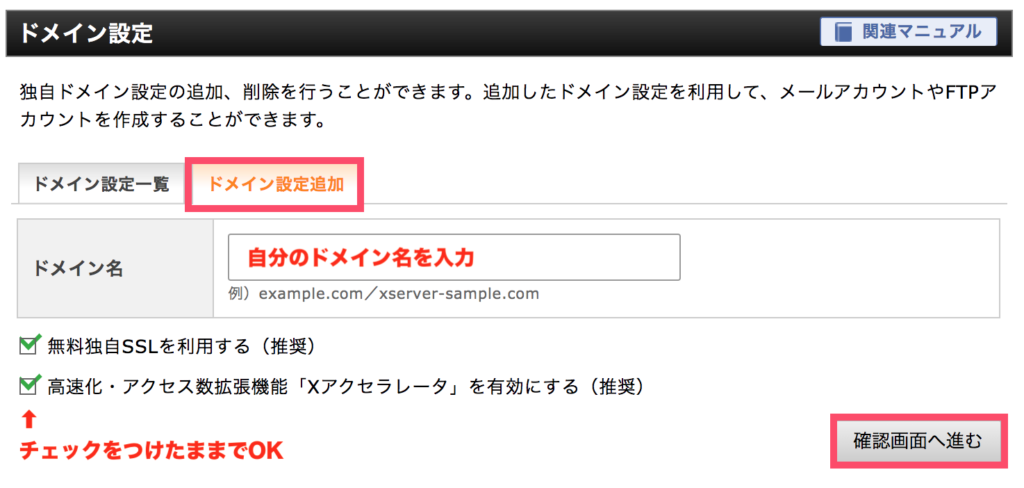
※「無料独自SSLを利用する」や「高速化・アクセス数拡張機能….」はチェックをつけたままでOKです。
すると、「以下のドメインに設定を追加しますか?」と出てくるので、ドメイン名があっていることを確認し「追加する」をクリックします。
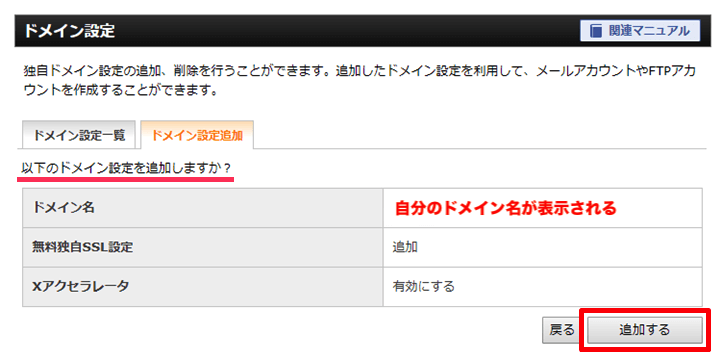
「ドメインの追加を完了しました」というメッセージが表示されたら、エックスサーバー側の設定も完了です。
完了画面のURLの項目にあるURLをクリックすると「このサイトにアクセスできません」と出る場合があります。これは、まだドメインとサーバーが紐付いていない状態で、完全に紐付くまでには1日〜3日ほどかかります。しかし、設定自体は完了しているのであとは待つだけです。
WordPress自体の設定は進めることができるので、このまま次の手順に進みましょう。
手順④:WordPressのインストール
サーバーパネルの画面で下の方にスクロールし、自分のドメインが設定されているか確認します。
設定されていない場合は、ドメインを選択して「設定する」をクリックしてください。
次に「WordPress簡単インストール」をクリックします。
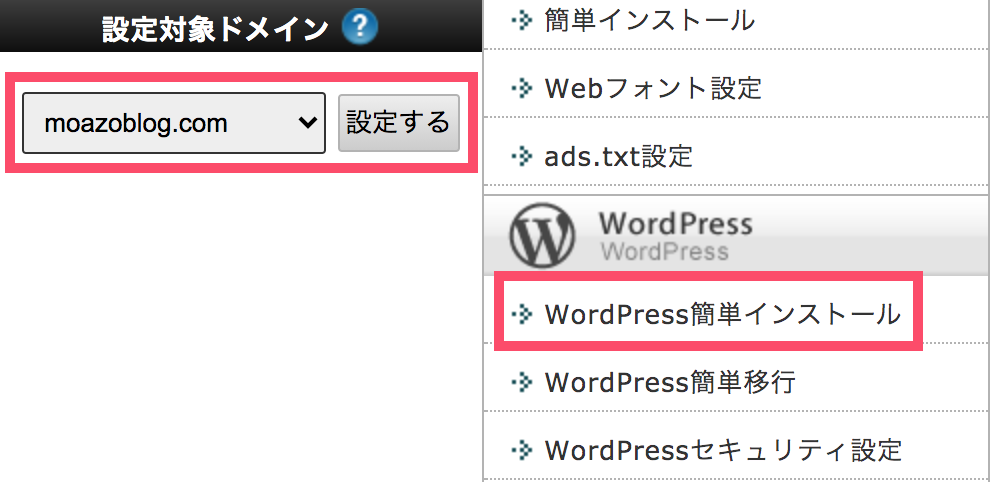
下記の画面が出たら「WordPressインストール」のタブをクリックして、必要事項を入力していきます。
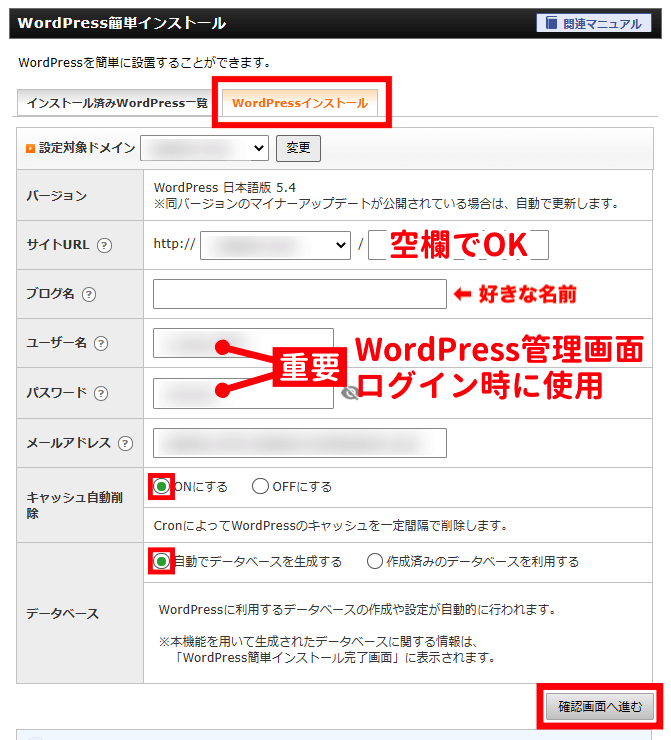
- サイトURL:何も入力しなくてOK
- ブログ名:あなたのブログ・サイトのタイトルになる(あとから変更可能)
- ユーザー名(重要):WordPressの管理画面にログインするためのユーザー名
- パスワード(重要):WordPressの管理画面にログインするためのパスワード
- メールアドレス:WordPressインストール完了後などにメールが届きます(あとから変更可)
- キャッシュ自動削除:「ONにする」にチェック
- データベース:「自動でデータベースを生成する」にチェック
入力が完了したら「確認画面へ進む」をクリックします。
入力内容を確認し、問題がなければ「インストールする」をクリックします。
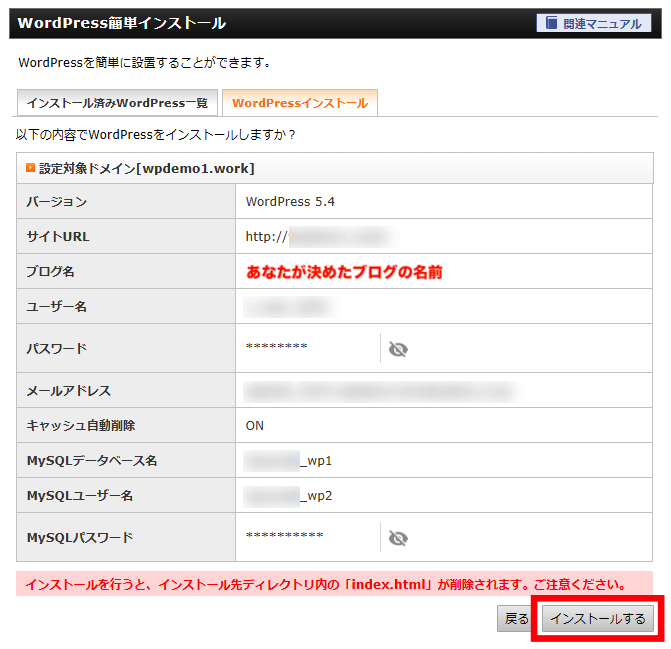
※「インストールを行うと、インストール先ディレクトリ内の…」と表記があると思いますが、問題ないのでそのまま進めてください。
下記の画面が表示されたら、WordPressのインストールは完了です。
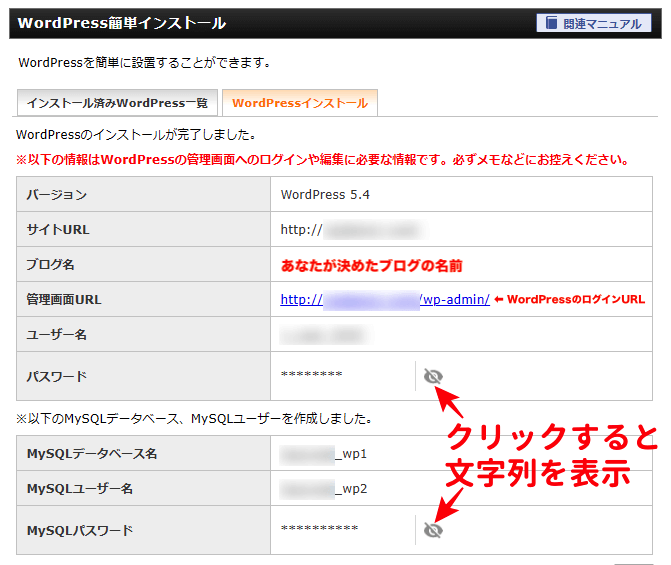
一度、管理画面URLをクリックしてみて、「無効なURLです。プログラム設定の反映待ちである可能性があります」と出たら、反映されるまで待ちましょう。
反映されたら、次の初期設定に進みましょう。
SEOに最適化したWordPressの初期設定方法
WordPressのインストールまで完了すれば、ブログを書いてアップできる状態にはなりました。
しかし、初期設定がされていないと、ブログで稼ぐための土台が完成しません。
セキュリティーも不安定なので、初期設定は必ず済ませておきましょう。
行うべき初期設定は下記の6つです。
- WordPressのテーマ設定
- パーマリンク設定
- 「http」を「https」に変える(SSL化)
- 「http」から「https」にリダイレクト設定する
- 更新情報サービスの設定
- プラグイン設定
こちらも記事に沿って進めていただければ、きちんと設定できますので安心してください。
それでは順番に設定していきましょう。
WordPressのテーマ設定
ワードプレスの見た目を整えるために、まずはデザインテーマを導入していきましょう。
テーマは、無料のものと有料のものがあります。
ブログで稼ぎたいのであれば、有料テーマを使うことをおすすめします。
有料テーマは、デザインが洗練されており、SEOにも強く、アフィリエイトで稼ぐ機能が充実しています。
無料テーマだと、SEO対策がされていなかったり、プログラミングの知識がないとカスタマイズが難しかったりするので、コストがかかったとしても、最初から有料テーマを導入しておくと良いです。
かなり記事がたまってきてから有料テーマを導入すると、今までの記事の手直しで、めちゃめちゃ時間がかかったりするので、最初の段階で導入しておくことを強くおすすめします。
おすすめの有料テーマは下記です。
- AFFINGER6(アフィンガー):SEO対策や広告の設定などはもちろん、1度購入すれば複数サイトに設定できる。
- THE THOT(ザ・トール):圧倒的にSEOに強い。SEOで上位表示を狙うならこのテーマ。
- JIN(ジン):SEO対策がしっかりしていて、デザインの切り替えが簡単。
ちなみに、僕がブログを始めた頃は「JIN(ジン)」が人気で購入しましたが、実際内容的には「AFFINGER6」と「THE THOT」の方が良いのかなと感じます。今からブログを始める方は、上記2つから選ぶといいですよ。
有料テーマを取得したら、下記に沿ってアップしましょう。
WordPressの管理画面より「外観」→「テーマ」→「新規追加」と進み、ページ上部にある「テーマのアップロード」をクリックして、テーマファイルをアップロードし、インストールします。
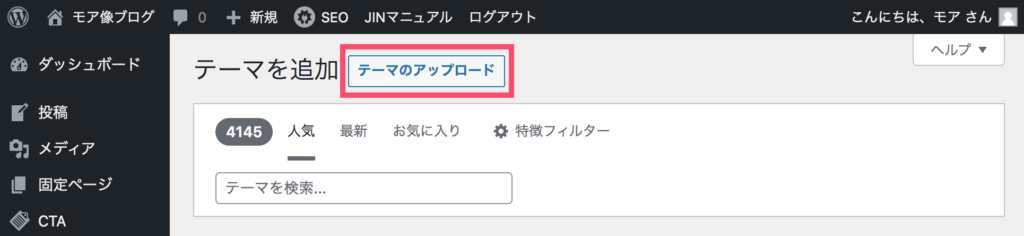
インストールされたら「有効化」をクリックし、完了です。
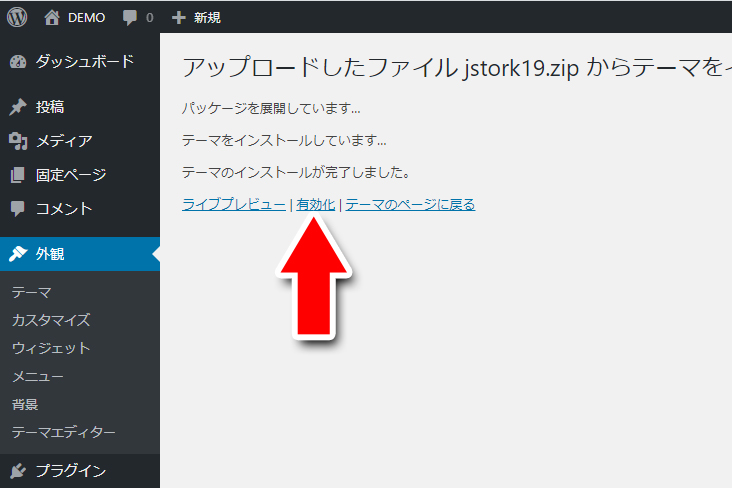
一度サイトを表示してみると、インストールしたテーマが適応されているはずです。
パーマリンク設定
パーマリンクとは、記事のURLのことです。例えばこの記事のURLは下記のようになっています。
https://moazoblog.com/how-to-start-blogs-with-wordpress/
https://moazoblog.comの後に続く部分、上記のURLでは【/how-to-start-blogs-with-wordpress/】の部分がパーマリンクとなります。
SEOを最適化したい場合は、このパーマリンクの設定を「カスタム構造」に設定することで多少有利になると言われています。
「設定」→「パーマリンク」の順にクリックをし、共通設定の「カスタム構造」にチェックを入れ、「/%postname%」は変更せず、「変更を保存」をクリックして完了です。
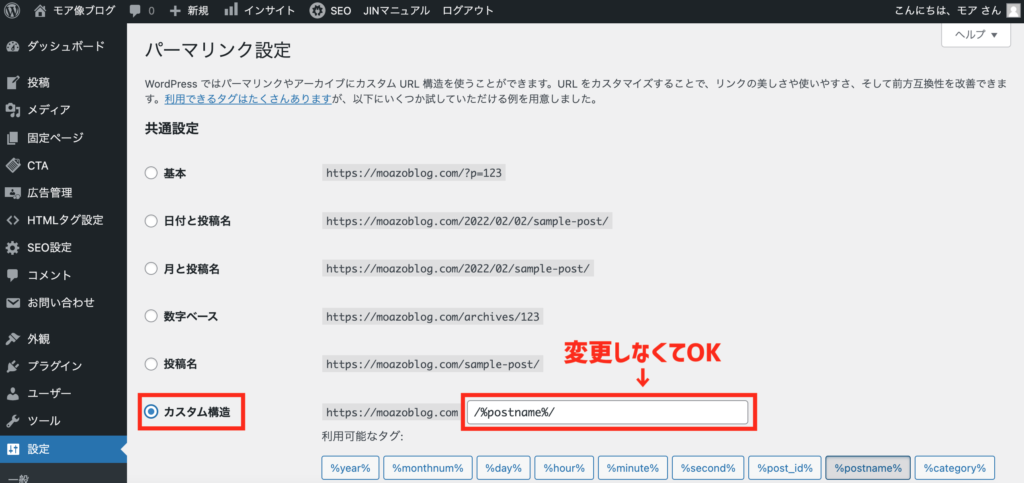
ブログ記事を書くときには、以下のようにパーマリンクを設定しましょう。
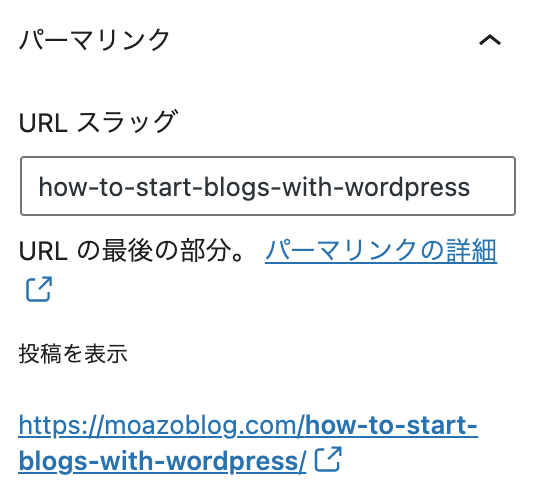
ここで注意することは、必ず英語でパーマリンクを設定することです。
日本語だと、URLをSNSでシェアしたときに、文字化けしてしまいます。
SEO的にもよくないと言われているので、パーマリンクは必ず英語で設定しましょう。
「http」を「https」に変える(SSL化)
SSL化をすることで、ブログのセキュリティが向上し、信頼性が高まります。
WordPressの管理画面から、「設定」→「一般」に進み、WordPress アドレス(URL)と、サイトアドレス(URL)の両方を、「http」から「https」に変更します。
「s」一文字を入れるだけです。ここで他の文字を変更してしまうと、エラーが発生し、WordPressの管理画面にアクセスできなくなるので、絶対にいじらないでください。
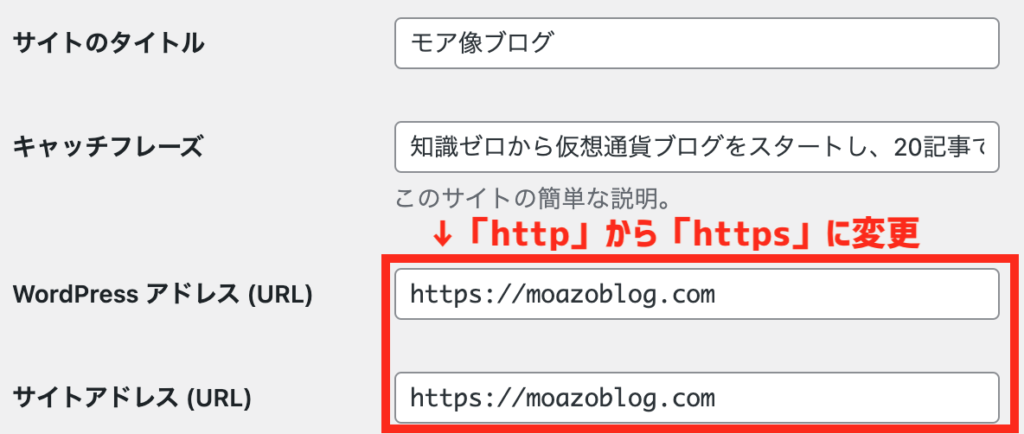
「http」から「https」に変更をしたら、下にスクロールし「変更を保存」をクリックします。
一旦ログアウトされたら、再度ログインし、管理画面のURLが「https」になっていることが確認できたら完了です。

「http」から「https」にリダイレクト設定する
WordPress側で「https」に変更しただけでは、まだ「http」と「https」のURL両方にアクセスすることができる状態です。
そこで「http」のURLで接続されても、「https」のURLに自動でアクセスされるように設定していきます。
まずはエックスサーバー「サーバーパネル」へログインします。
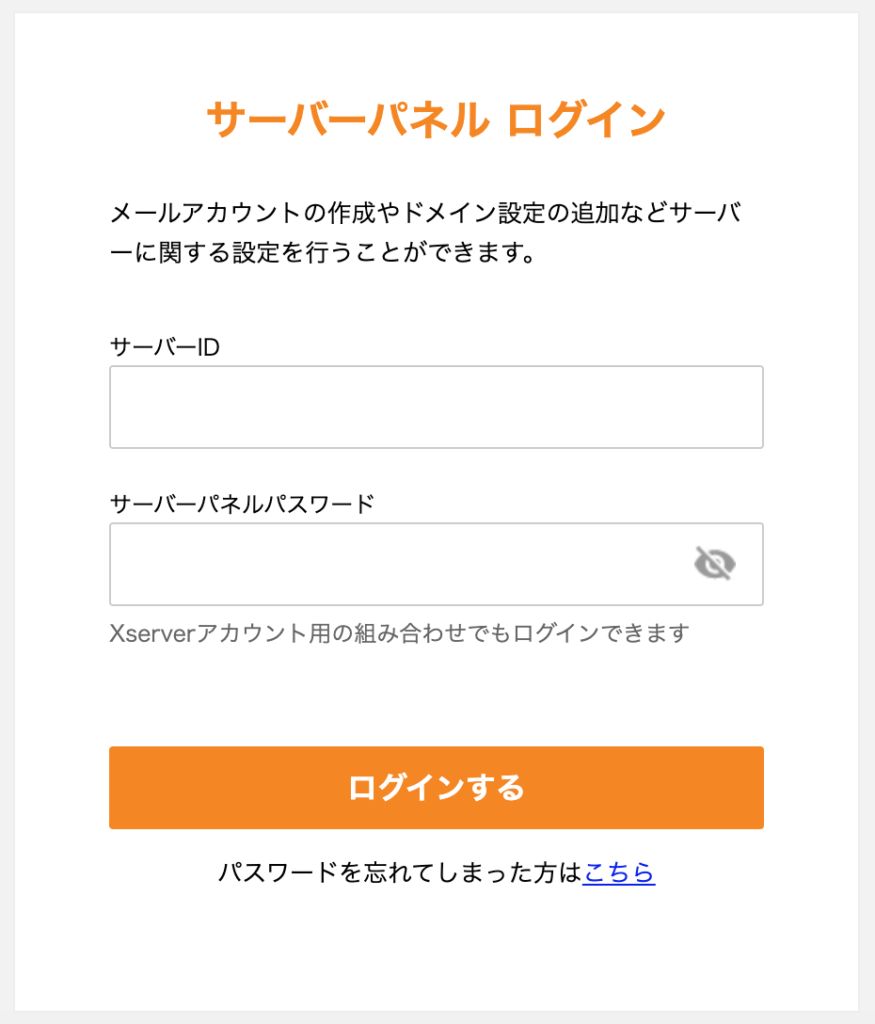
「サーバーID」と「サーバーパスワード」は、メールの「【Xserverアカウント】■重要■サーバーアカウント設定完了のお知らせ」に記載されていますので、分からない方はメールを確認しましょう。
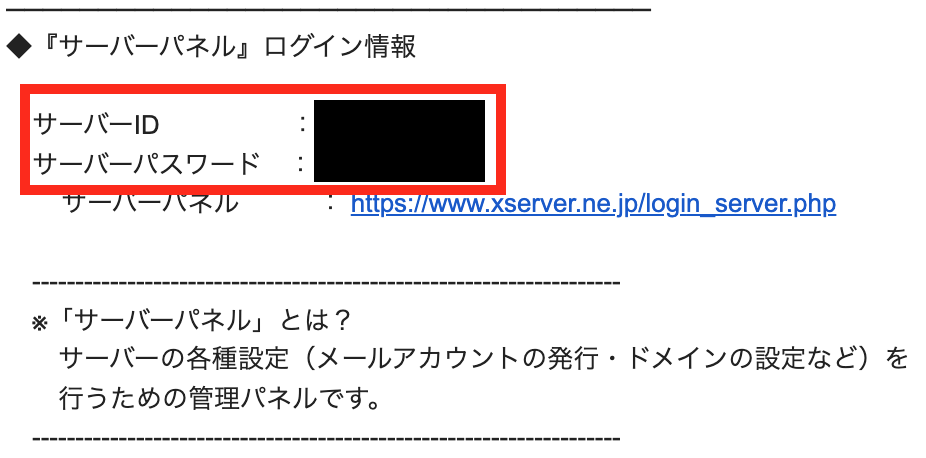
ログインできたら、以下のページになるので、「.htaccess編集」をクリックします。
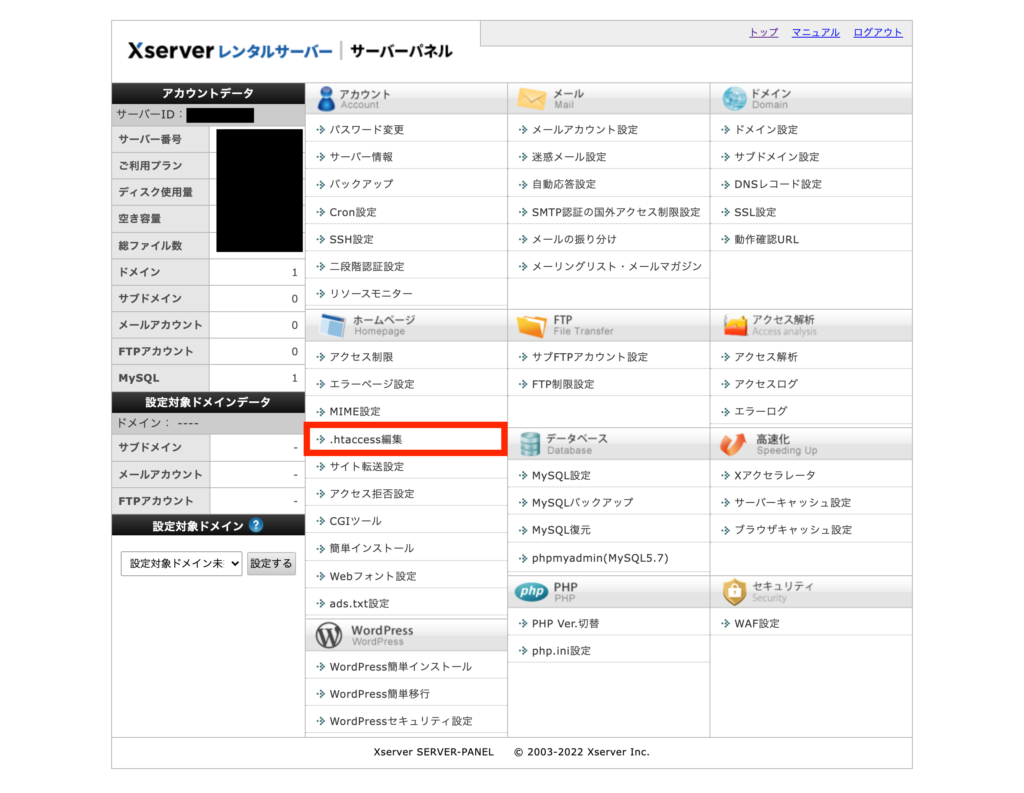
今回、ブログに使うドメインを選択します。

「.htaccess編集」をクリックします。
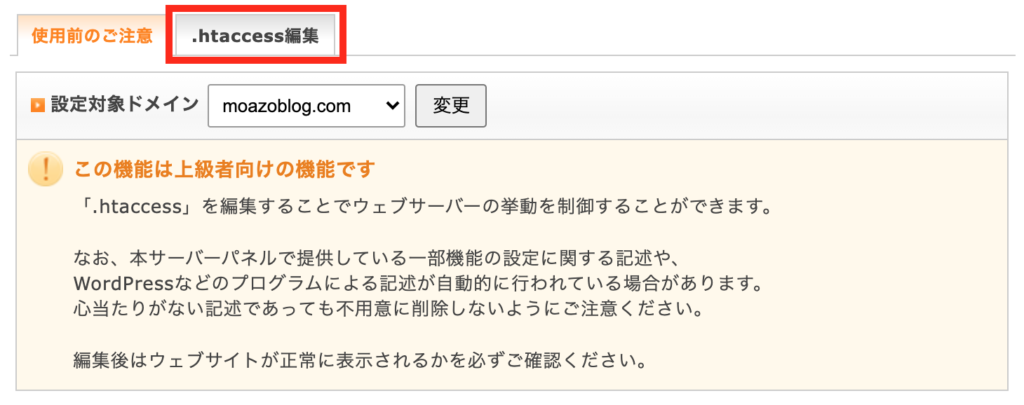
すると、.htaccessファイルの内容が表示されますので、「SSL化するためのコード」を追記していきます。
※ 元々ある記述は消さないでください。(記載内容は利用の環境によって異なる場合があります)
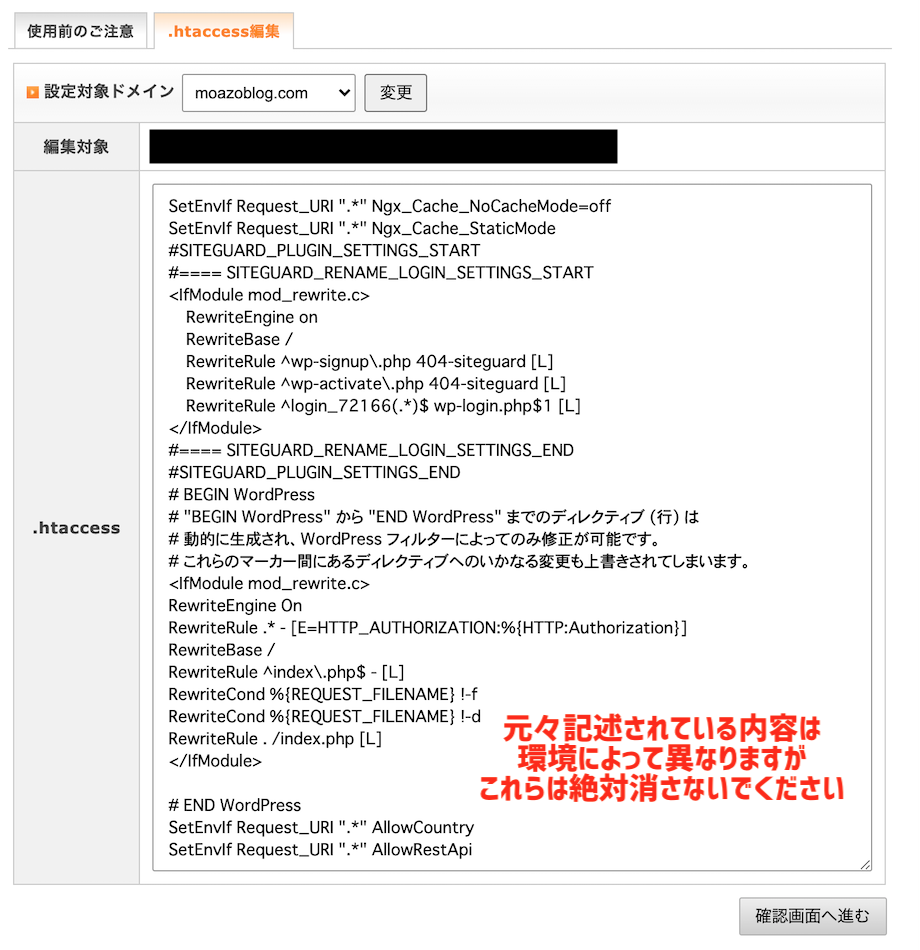
コードは、下記をコピペして使ってください。
RewriteEngine On
RewriteCond %{HTTPS} !on
RewriteRule ^(.*)$ https://%{HTTP_HOST}%{REQUEST_URI} [R=301,L]
上記のコードは、エックスサーバー公式サイトに記載されてるコードなので安心してください。
ただ、不安という方はエックスサーバーの「Webサイトの常時SSL化」というページに進み、下記の部分をコピーしましょう。

コピーしたら、最上部にコードをペーストします。

あとは「確認画面へ進む」をクリックして「実行する」を押せば、リダイレクト設定が完了です。
更新情報サービスの設定
「更新情報サービス」は様々なサイトやブログに「記事を投稿しました」「記事を編集しました」などをお知らせするものです。
特に直近の話題を扱う速報系の記事を書く場合に、重要な役割を果たします。
しかし、現在ではこれが機能しているのかどうかあまり明確ではありませんが、とりあえず設定しておくと良いでしょう。
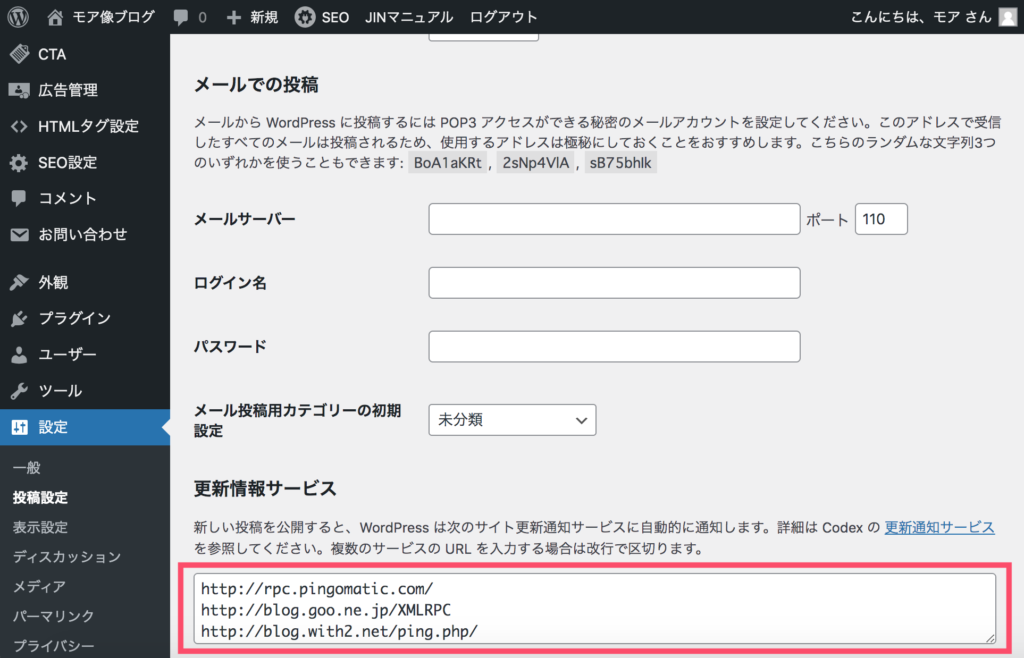
「設定」→「投稿設定」 の順にクリックをし、「更新情報サービス」の赤枠部分に下記URLをコピペして貼り付けしてください。
コピペができたら「変更を保存」をクリックして完了です。
プラグイン設定
最後はプラグインの設定です。
SEOを最適化するために、いくつかプラグイン設定をしましょう。
「プラグイン」→「新規追加」の順にクリックします。
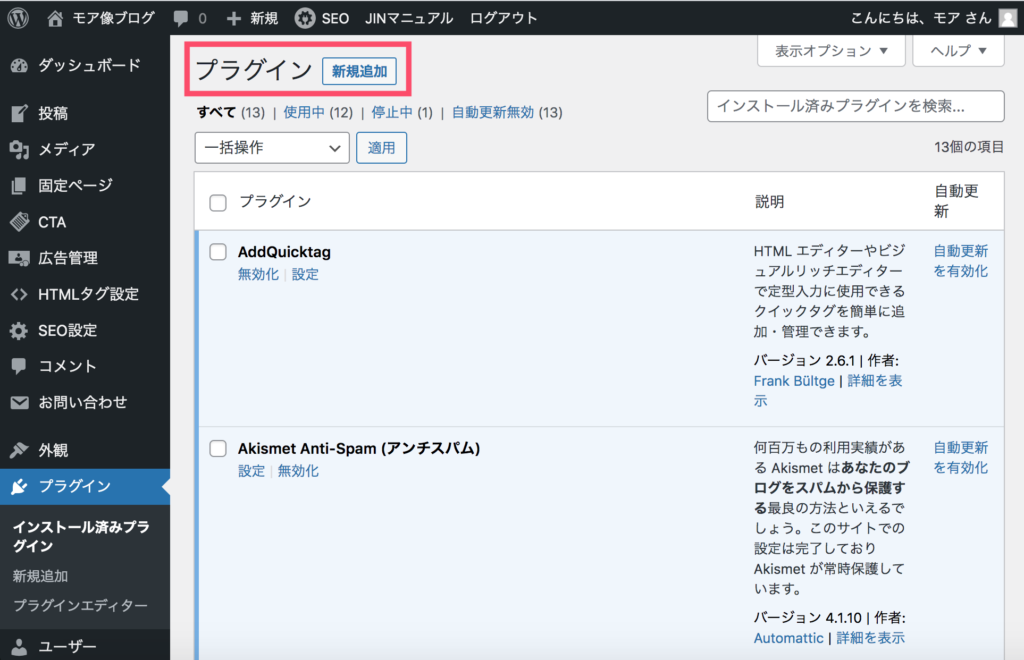
その後、「プラグインの検索」のところにプラグイン名を入力すると自動的にプラグインが出てきますので、「今すぐインストール」をクリックしてインストールができたら「有効化」をクリックします。
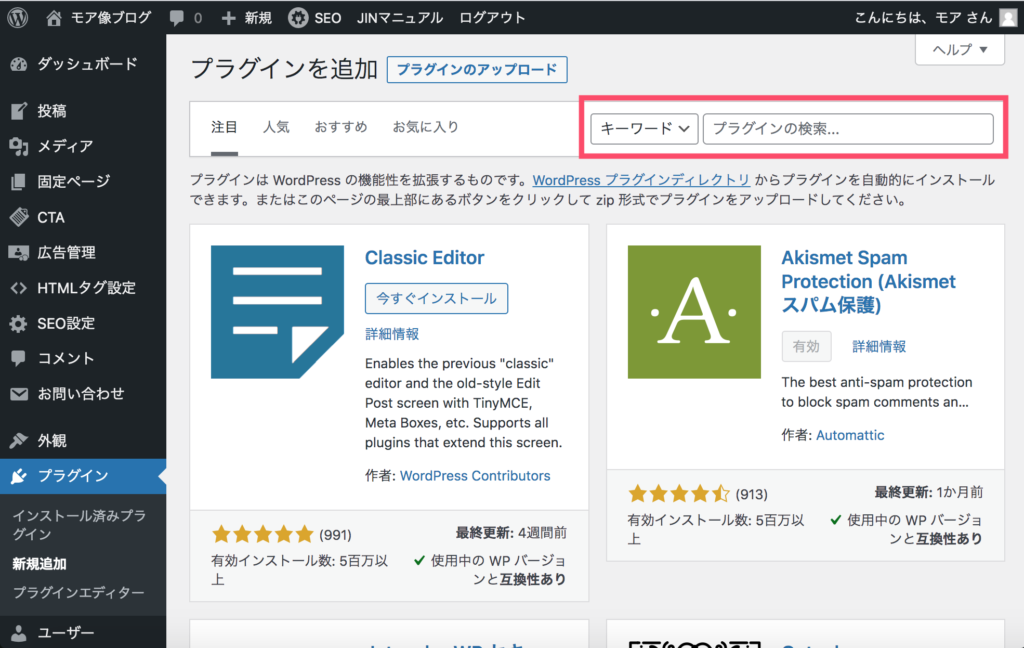
最初に設定すべきプラグイン10選
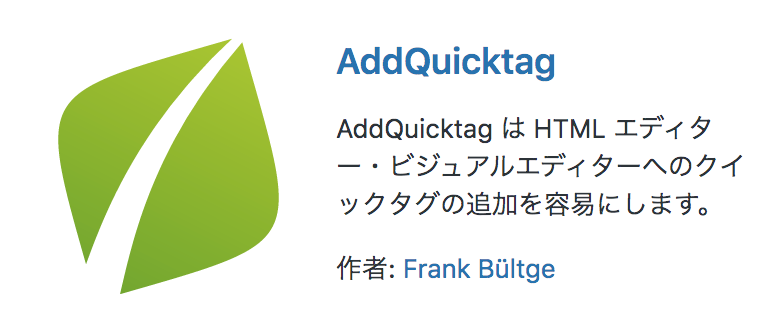
①【AddQuicktag】
よく使うタグを登録でき、タグうちを効率化します。
>> 設定方法はこちら
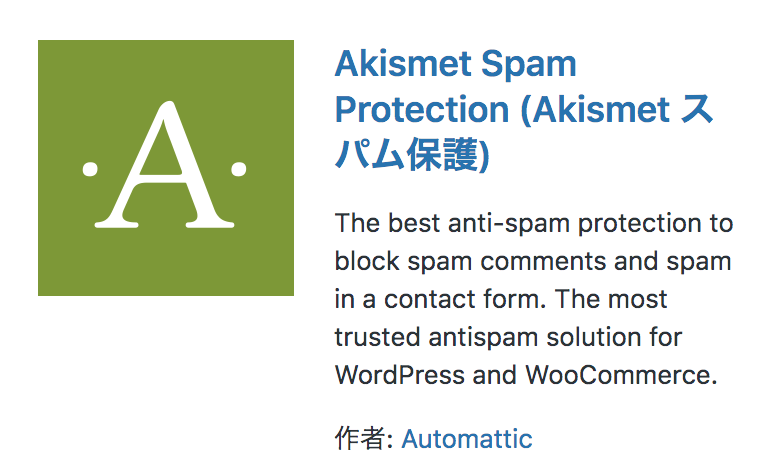
②【Akismet Anti-Spam】
あなたのブログをスパムから保護してくれます。
>> 設定方法はこちら
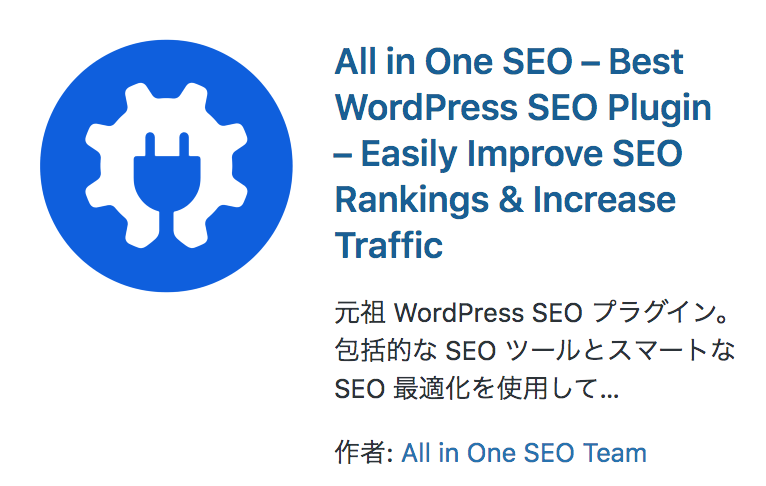
③【All In One SEO Pack】
[meta description]と[meta keywords]入力用に使います。
>> 設定方方法はこちら
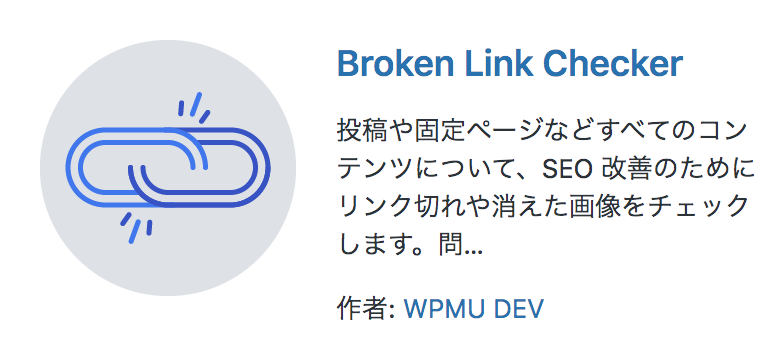
④【Broken Link Checker】
リンク切れを起こした際に通知を受け取れます。「設定画面」→「一般」→「通知メールアドレス」にメールアドレスだけ入力して、あとはデフォルトでOKです。

⑤【Contact Form 7】
お問い合わせフォームが作れるプラグインです。
>> 設定方法はこちら
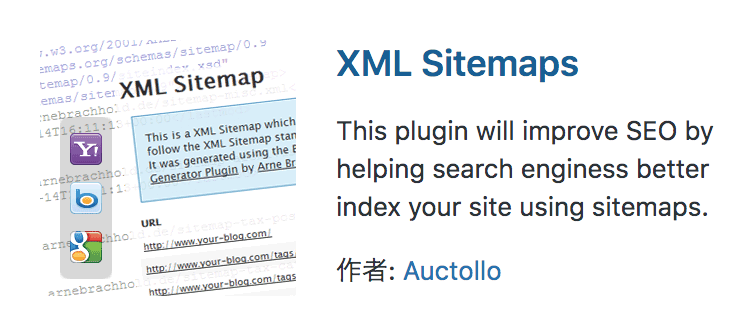
⑥【Google XML Sitemaps】
サイトマップ送信を自動化できます。設定方法は下記の記事で詳しく紹介してくれてます。
>> 設定方法はこちら
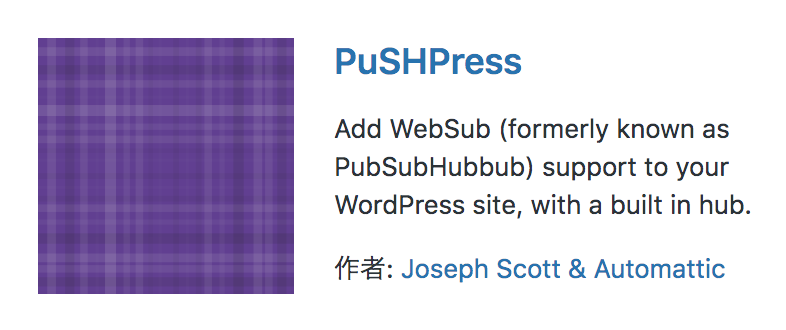
⑦【PuSHPress】
PING通知を最適化してくれます。このプラグインは結構複雑なのですが、とりあえず入れておけばSEOに強くなると思っておけばOKです。
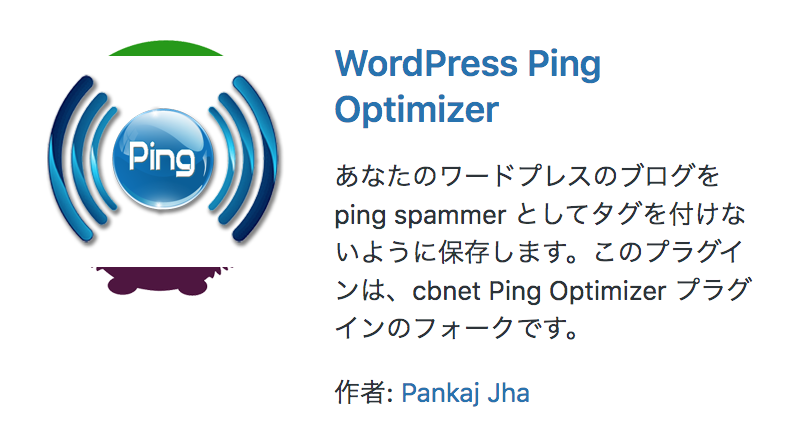
⑧【WordPress Ping Optimizer】
先ほどのプラグイン(PuSHPress)と同様、PING通知を最適化してくれます。このプラグインは結構複雑なのですが、とりあえず入れておけばSEOに強くなります。
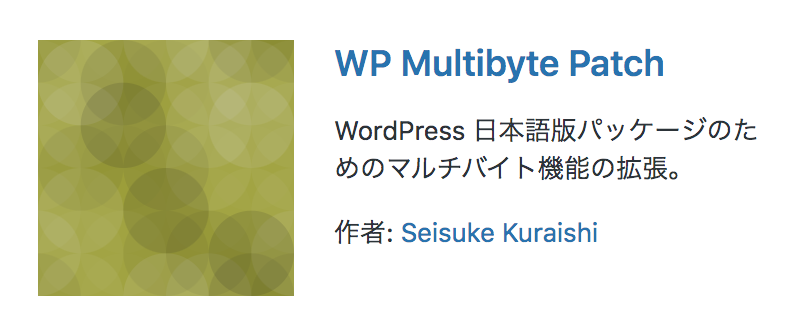
⑨【WP Multibyte Patch】
WordPressを日本語対応にします。こちらはインストール後「有効化」のボタンを押せばOKです。
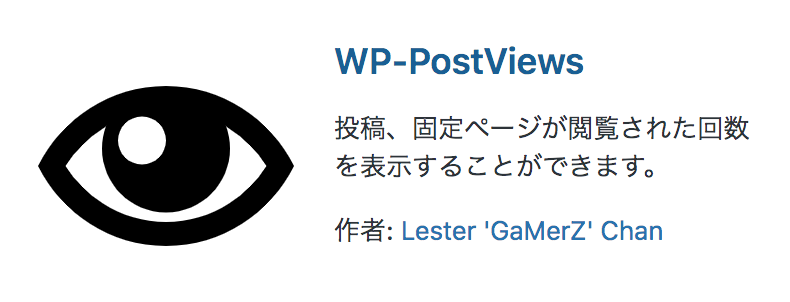
⑩【WP-PostViews】
投稿・固定ページの閲覧数が確認できます。
>> 設定方法はこちら
プラグインは数多く存在しますが、入れすぎると「セキュリティーホール」と呼ばれる欠陥が生まれやすくなるので、ウイルスに感染するリスクも高まります。なので、プラグインの入れすぎには要注意です。厳格に決まっているわけではありませんが、個人的に20個を超えたら入れすぎかなと思います。
プラグインのインストール、設定ができれば、全ての初期設定が完了です。
【まとめ】ブログが開設できたらあとは書くだけ
ブログ開設お疲れ様でした。
さっそく記事を書いていきましょう。
また、ブログを始めたきっかけとして「副業収入を得たいから」という方も多いはず。
ブログで収益を得たい場合、「アフィリエイト(ASP)」と呼ばれる広告サイトに登録をし、広告を運用していくことで収益を得ることができます。
ある程度記事を書けたら、アフィリエイトサイトへ登録をし、広告を使って収益を上げていきましょう。
どのアフィリエイトサイトを使ったらいいの?
という方は、下記の記事でおすすめのサイトをまとめていますので、参考にしてみてください。
>> ブログ初心者が使うべきおすすめのアフィリエイトサイト(ASP)4選












